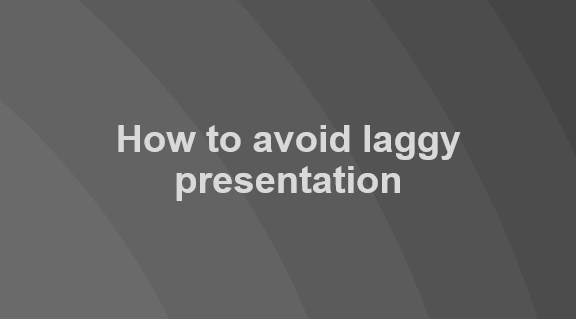Why Use Pie Charts
Pie charts are an effective way to visualize data in PowerPoint presentations. Here are some key benefits:
- Show proportions: Pie charts clearly show how data is divided into categories and the proportional relationship of each category to the whole.
- Intuitive: The concept of dividing up a whole into slices is very intuitive and easy to understand. Viewers quickly grasp pie charts.
- Simple to create: Pie charts are one of the simplest types of charts to create in PowerPoint. The process takes just a few clicks.
- Versatile: There are many built-in pie chart styles and customization options in PowerPoint to tailor the look and feel.
- Engaging: The colorful and graphical nature of pie charts makes presentations more visually appealing and engaging.
Step-by-Step Instructions
Follow these simple steps to insert a pie chart in PowerPoint:
- Insert a new slide and select the “Title and Content” layout. This works well for accompanying charts.
- On the “Insert” tab, click the “Chart” icon.
- In the insert chart dialog, select the “Pie” category on the left.
- Choose one of the many pie chart style options.
- Replace the placeholder data with your own categories and values.
- Customize the overall chart style, colors, text, labels, and other elements.
Insert a New Slide
Start by adding a new slide to your PowerPoint presentation:
- On the “Home” tab, click the “New Slide” drop-down menu.
- Select “Title and Content” slide layout. This includes a text box for chart title.
- You can also insert a blank slide and add title and content boxes manually.
Launch Chart Dialog
With your new slide ready, launch the chart dialog box:
- On the “Insert” tab, click the “Chart” icon. It’s in the middle of the top icons section.
- Alternatively, right-click on the slide and select “Insert Chart” from the pop-up menu.
Select Pie Chart Type
In the Insert Chart dialog box:
- Click the “Pie” category on the left sidebar.
- Scan through the pie chart style options in the middle pane.
- Choose the visual design you want. Consider 3D or 2D.
- Click “OK” to insert the generic pie chart and data spreadsheet.
Customize the Pie Chart
With the basic pie chart inserted, it’s time to customize it to your needs.
Enter Chart Data
Replace the placeholder data with your own categories and values:
- In the chart data spreadsheet, enter your categories in the first column.
- Input the corresponding values in the second column.
- Close the spreadsheet when finished entering data.
- The pie chart slices update automatically.
Format Chart Elements
Tailor visual elements like titles, labels, styles, and colors:
- On “Chart Tools Design” tab, use the options to show/hide titles, legends, data labels, etc.
- Click the “Change Colors” icon to alter the color scheme.
- Select one of the “Chart Styles” gallery presets for quick formatting.
- For advanced changes, right-click chart elements and use Format options.
Extra Customizations
You can take your PowerPoint pie charts even further with these options:
- Animate the slices to highlight or pull out a segment.
- Hyperlink slices to other slides as interactive buttons.
- Insert a linked Excel chart that updates when source data changes.
- Copy a pie chart from Excel instead of building from scratch.
- Show pie charts in 3D for added depth and visual interest.
- Explode the pie to offset a key slice from the center.
With the right data and design, pie charts can make for compelling, engaging slides in your PowerPoint presentations. The creation process is quick and simple, especially with PowerPoint’s extensive built-in tools and templates. Spend time customizing to ensure your pie chart is optimized for both form and function.