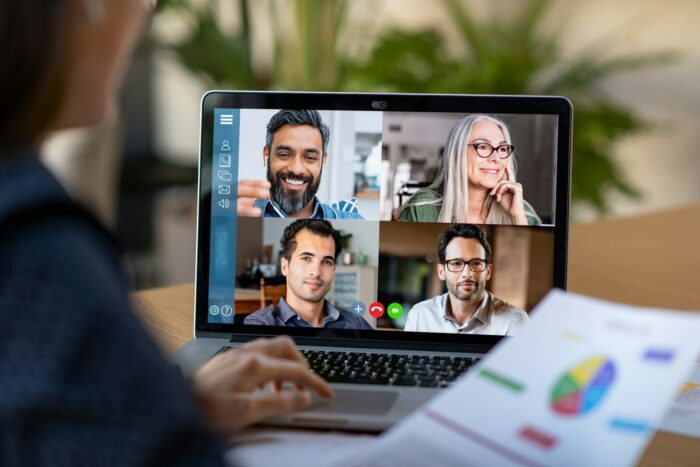Adding audio to your PowerPoint slides can be a great way to enhance your presentations. Whether it’s background music, narration, or sound effects, audio adds interest and helps convey information in new ways.
However, once you’ve added audio to a slide, PowerPoint displays a speaker icon on the slide to indicate there is audio associated with it. While useful, having this visual icon on every slide with audio can sometimes be distracting or clutter your slide design.
Fortunately, PowerPoint provides a simple way to hide the audio icon while keeping the audio intact, allowing for a cleaner look to your slides. In this article, we’ll look at the different methods for hiding the audio icon in both the desktop and web versions of PowerPoint.
How to Hide Audio Icon
After adding an audio file, you would see an audio icon on the PowerPoint slide which could be easily seen by audiences. Luckily, you can hide the audio icon while at the same time able to control (play) the audio content right from the slide when presenting. Check the following guide!
1. Click on the audio icon until the selection box appears.
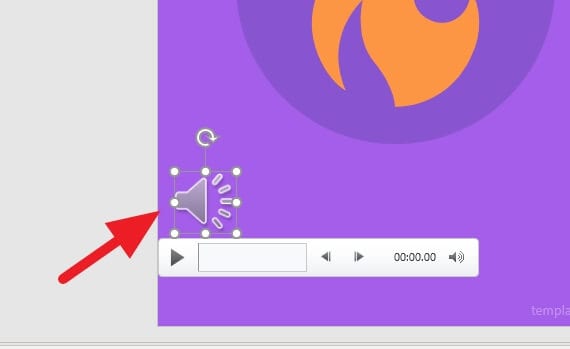
2. Go to Audio Tools > Playback and check on the Hide During Show.
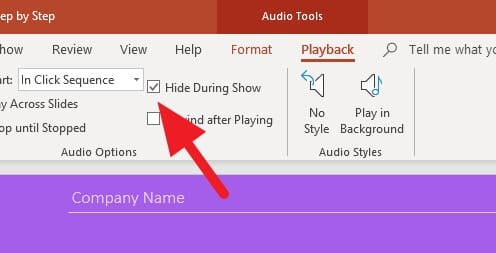
3. Try to run the presentation (F5) to see if the audio icon has been hidden. In order to play the audio, just click on any area on the slide.
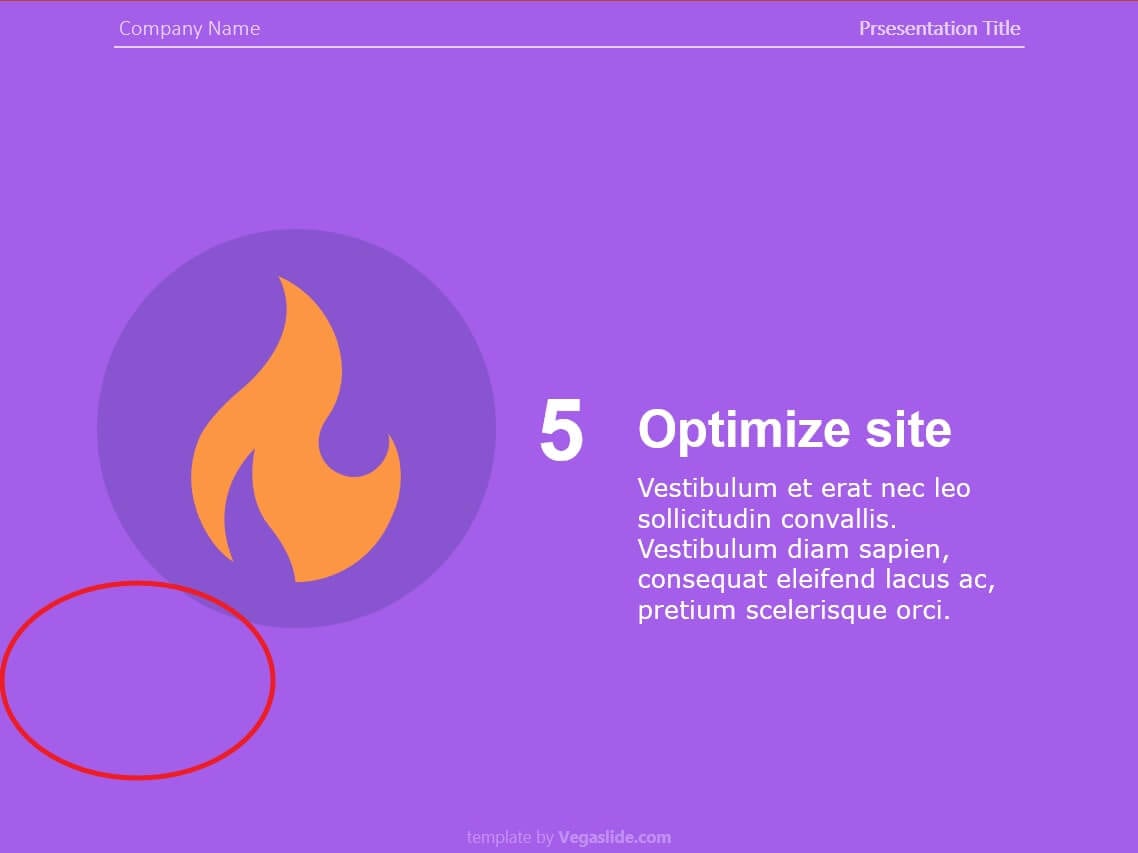
The guide above is based on the Fullscreen Step by Step PowerPoint Template. You can get this template for free.
You can also move the audio icon outside the slide area. The audio should be able to play when you click on the slide during a presentation.
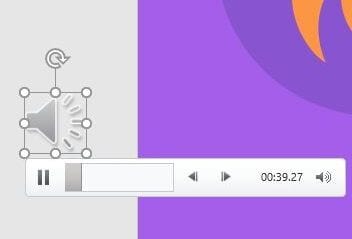
Audio Still Plays When Icon Hidden
An important point about hiding the audio icon is that it does not affect audio playback at all.When you hide the icon using any of the methods above, the audio will still play automatically based on the Play Audio settings:
- Automatically – Audio plays as soon as the slide appears.
- When Clicked – Audio plays when the icon is clicked (mouse click or screen tap).
Since the clicks target the icon position regardless of visibility, audio can still be triggered even with the icon hidden. Therefore, you can hide the icons without worrying about affecting the audio experience for your audience during presentations.
FAQs
How do I hide the audio icon in Google Slides?
To hide the audio icon in Google Slides, select the audio and go to Format options > Audio playback. Then check the “Hide icon when presenting” box.
How do you hide speaker notes when presenting?
To hide speaker notes when presenting Google Slides, start the slideshow in full screen mode by clicking “Slideshow” instead of “Presenter view”. The audience will only see the slides.
How do I remove audio animation in PowerPoint?
To remove audio animation in PowerPoint, follow these steps:
1. Open your PowerPoint presentation.
2. Select the slide that contains the audio animation you want to remove.
3. On the top menu, click on the “Animations” tab.
4. In the “Advanced Animation” group, click on the “Animation Pane” button.
5. The Animation Pane will open on the right side of the screen.
6. In the Animation Pane, locate the audio animation you want to remove.
7. Right-click on the audio animation and select “Remove” from the context menu.
8. The audio animation will be removed from the slide.
Repeat these steps for any other slides where you want to remove audio animation.
Alright. That’s how you can hide the audio button on your PowerPoint presentation. I hope that helps you!