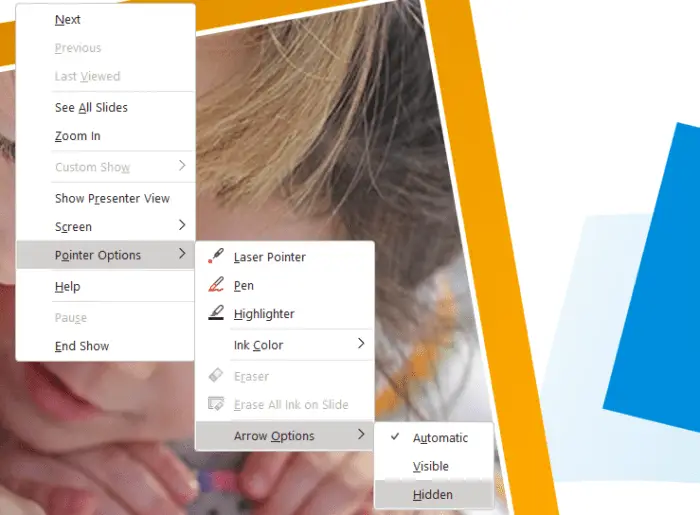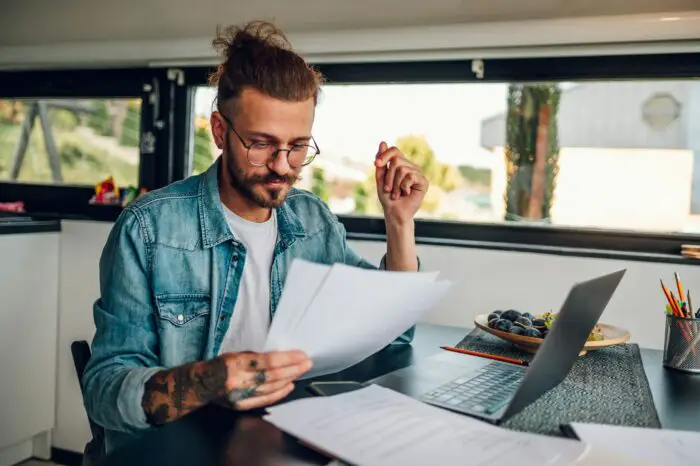You might have noticed that sometimes, when you play a PowerPoint slideshow, the cursor or pointer is still visible on the screen, either as an arrow or a pen. This can be annoying and unprofessional, especially if you move your mouse accidentally or if someone else is controlling the computer for you.
There is a simple way to hide the cursor during a PowerPoint slideshow, and it only takes a few seconds. Here are the steps:
1. Start the slideshow by clicking on the Slide Show tab and then on From Beginning or From Current Slide. Or simply press F5 on your keyboard.
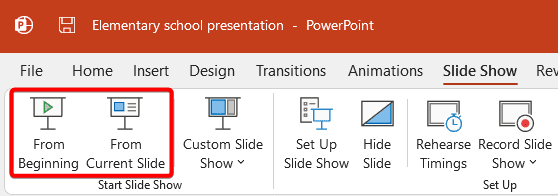
2. Right-click anywhere on the slide to open the Pointer Options menu. Then select Arrow Options and then click on Hidden.
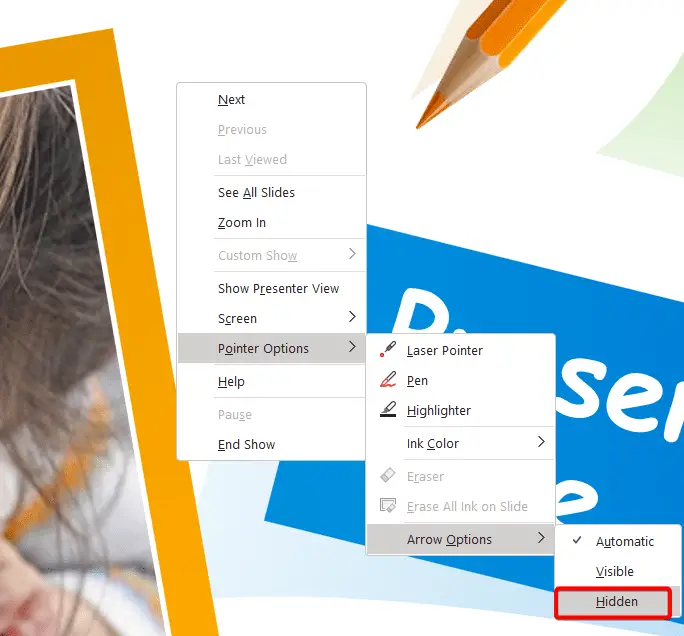
3. Voila! The cursor is now hidden and will not appear. If you want to bring back the cursor during the slideshow, you can either choose Automatic or Visible from the Arrow Options menu. Automatic will make the cursor appear only when you move your mouse or press a key, and then disappear after a few seconds. Visible will make the cursor always visible on the screen.
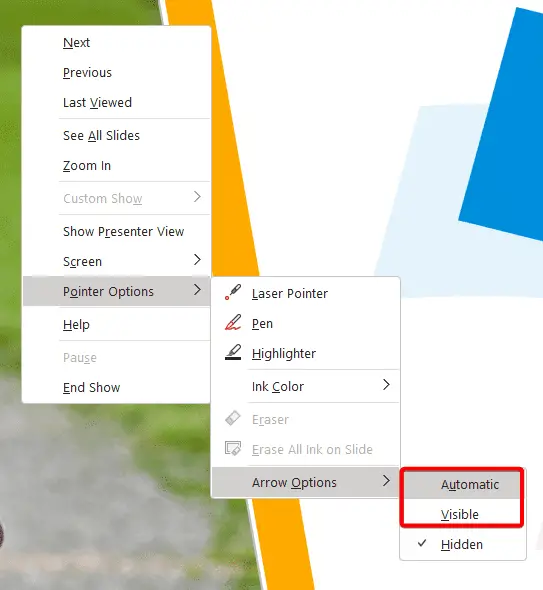
Hiding the cursor during a PowerPoint slideshow is a simple and effective way to enhance your presentation. It’s essential that your audience remains focused on the content rather than being distracted by the cursor.