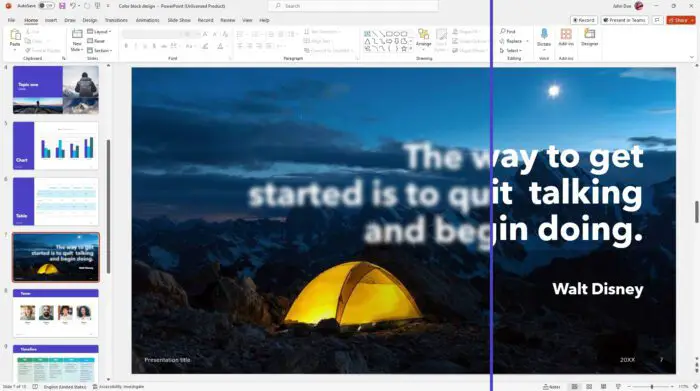Displaying long lists on a single slide can be challenging in PowerPoint. The text gets small and hard to read. However, with some simple formatting tricks, you can neatly fit a lot of information on one slide.
Follow these steps to show long lists on a single PowerPoint slide:
1. Select the List and Apply Columns
First, select the text box or placeholder that contains the long bulleted or numbered list you want to fit on one slide.
Go to the “Home” tab and click the “Columns” button under “Paragraph”. Choose either the two-column or three-column layout.
This will automatically split your long list into multiple neat columns, allowing you to fit more items on the slide. The number of columns you choose depends on the length of your list.
Select list and apply columns
2. Adjust Font Size and Line Spacing
Since you now have more text on one slide, you’ll likely need to shrink the font size so all the content is readable. Go back to the “Home” tab and reduce the font size in the “Font” section.
You can also adjust the line spacing between each bullet point or list item. Reduce the spacing to pack more lines onto the slide.
Adjust font size and spacing
3. Resize Text Box If Needed
If your list is still running off the slide, you can resize the text box or placeholder to make it taller.
Click on the border of the text box to select it. Then drag any of the sizing handles on the sides or corners to enlarge it vertically and fit more list items.
Resize text box
4. Add Scroll Bar If Necessary
For extremely long lists, you can add a scroll bar so the audience can scroll through the list on one slide.
Right-click the text box and select “Size and Position”. Check the box for “Enable vertical scrolling” and click OK. This will add a scroll bar while keeping all the text together on one slide.
Add scroll bar
5. Animate Bullets (Optional)
To further enhance the list, you can animate each bullet point to appear one by one as you present.
Select the entire list, go to “Animations” tab, and choose an entrance effect like “Appear”. Then under “Advanced Animation”, select “Start” as “On Click” so that each bullet emerges as you click the mouse.
Animate bullets
Now your list will be neatly organized on one slide! The multiple columns, reduced text size, and animation will allow your audience to easily go through even lengthy lists without flipping between slides.
Using these PowerPoint formatting tips, you can fit a lot more information on a single slide and make your presentations more efficient and impactful.
Tips for Showing Long Lists
Here are some additional tips when displaying long lists in PowerPoint:
- Use the two or three-column layout consistently whenever listing many items
- Reduce font size, but keep it large enough to easily read (18pt minimum)
- Decrease line spacing between bullets to pack in more lines
- Use brief concise bullet points of only a few words each
- Animate bullets to appear one by one to emphasis each point
- Add a vertical scroll bar for extremely long lists exceeding 50 bullets
- Use the slide notes section to enter any additional details about complex points
Keeping these best practices in mind will allow you to neatly present more information on each slide, improving the flow of your wider presentation.
I hope this gives you a good starting point for showing long lists on a single slide in PowerPoint. Let me know if you have any other questions!