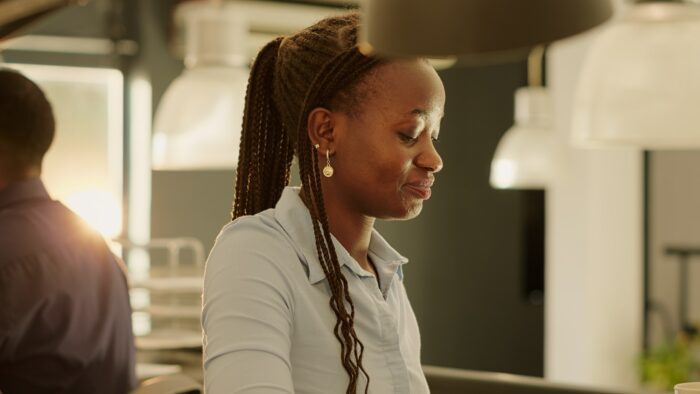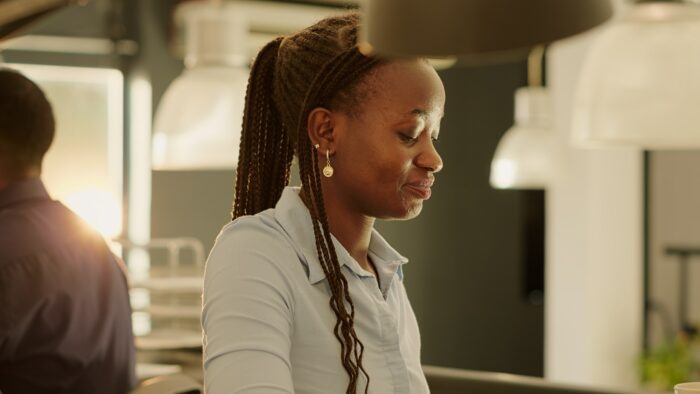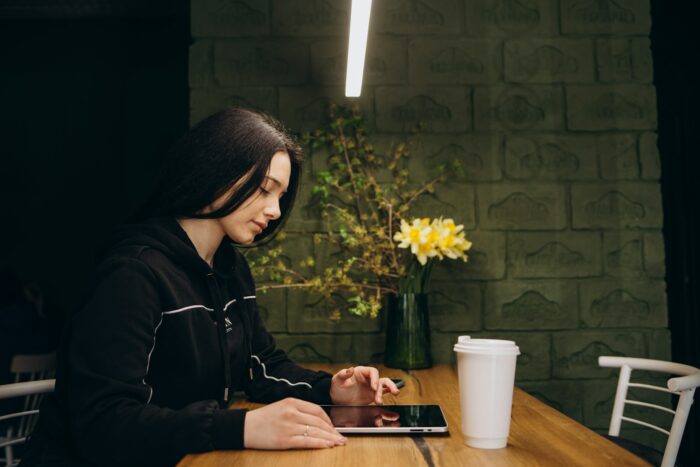Callouts are useful graphical elements in PowerPoint that point to and provide additional information about a specific part of a slide. They serve to draw attention to key details and emphasize important points.
Adding callouts to your PowerPoint slides is easy. Here is a step-by-step guide:
Select the Callout Shape
- Navigate to the slide where you want to add the callout.
- On the Insert tab, click the Shapes button in the Illustrations group.
- Scroll down and select the desired callout shape from the Callouts section at the bottom of the drop-down menu. There are various callout style options to choose from.
Callout shape options in PowerPoint
Draw the Callout
- Click and drag on the slide to draw the callout shape.
- Resize or reposition the callout as needed by clicking and dragging the sizing handles or dragging the entire shape.
Customize the Callout
- To add text, double-click inside the callout shape and type the desired text.
- Format the text as desired by changing the font, size, color etc.
- To move the callout pointer, click and drag the yellow control handle at the end of the callout line. Position it to point at the object you want to highlight on the slide.
- Change the color of the callout shape by going to Shape Fill on the Shape Format tab and selecting the desired color.
- Optionally, add effects like shadows, 3D rotation and more using the options on the Format tab.
Group Callout Elements (Optional)
- To group multiple callout elements so they move together, select all the elements and click Group > Group on the Drawing Tools Format tab.
And that’s it! The callout is now added to your PowerPoint slide. Feel free to customize it further to suit your needs.
Tips for Using Callouts Effectively
Here are some tips to use callouts effectively in your PowerPoint presentations:
- Don’t overuse callouts. Use them sparingly to emphasize only your most important points. Too many callouts can be distracting.
- Keep callout text short, concise and to the point. Long blocks of text in callouts are hard to read.
- Make sure callout text properly references the element its pointing to. Add context for clarity.
- Use callout shapes and styles consistently throughout the presentation.
- Position callouts carefully so they don’t cover up or obscure important slide elements.
- Make callouts visually stand out by using contrasting colors, shadows etc. But don’t go overboard.
Sample Use Cases for Callouts
Here are some common use cases where using a PowerPoint callout can be impactful:
Highlighting key data
Callouts are extremely effective when you need to draw attention to a key data point or statistic on a chart or graphic.
Explaining diagrams
Use callouts to annotate diagrams by providing additional explanatory details about various parts and components.
Emphasizing quotes
Point callouts to relevant quotes to support your message. The callout text can provide context or commentary.
Spotlighting features
When showcasing a product, use callouts to highlight and explain key features and value propositions.
Pinpointing locations
On maps and floor plans, callouts help identify and label specific locations of interest.
And more!
Callouts are versatile. Find creative ways to incorporate them to emphasize important information on your slides.
So that’s a quick primer on how to add and use callouts effectively in your PowerPoint decks. With a bit of practice, you’ll be able to create professional, visually engaging presentations that truly capture your audience’s attention!