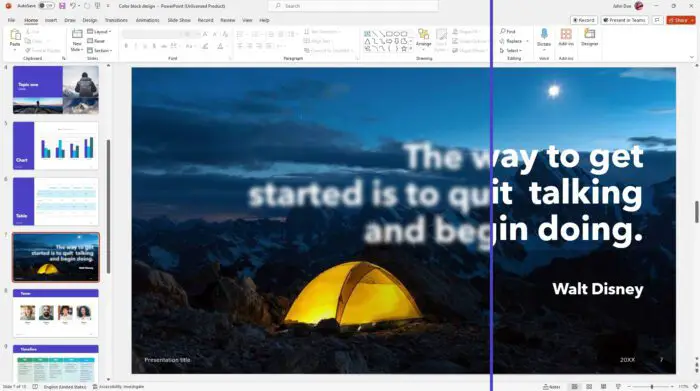PowerPoint presentations are an excellent way to communicate ideas, data, or messages in a clear and concise manner. However, sometimes you may want to emphasize or de-emphasize certain elements in the presentation to increase its impact.
One way to achieve this is by using the text blur effect in PowerPoint. Blurring text in PowerPoint is a visual tool that can help you highlight specific information, create intrigue, or draw people’s attention to the most important aspect of your presentation.
In this article, we will explore two methods to blur text in PowerPoint and explain their caveat a bit.
Table of Contents
How to blur text in PowerPoint using Artistic Effects
In the following guide, we are going to be utilizing the Artistic Effects tool to blur out our “text”. It’s a simple process that can be applied on any PowerPoint version. Here are the steps:
1. Open the slide that contains the text you want to edit. In this example, I have a quote from Walt Disney that I want to blur.
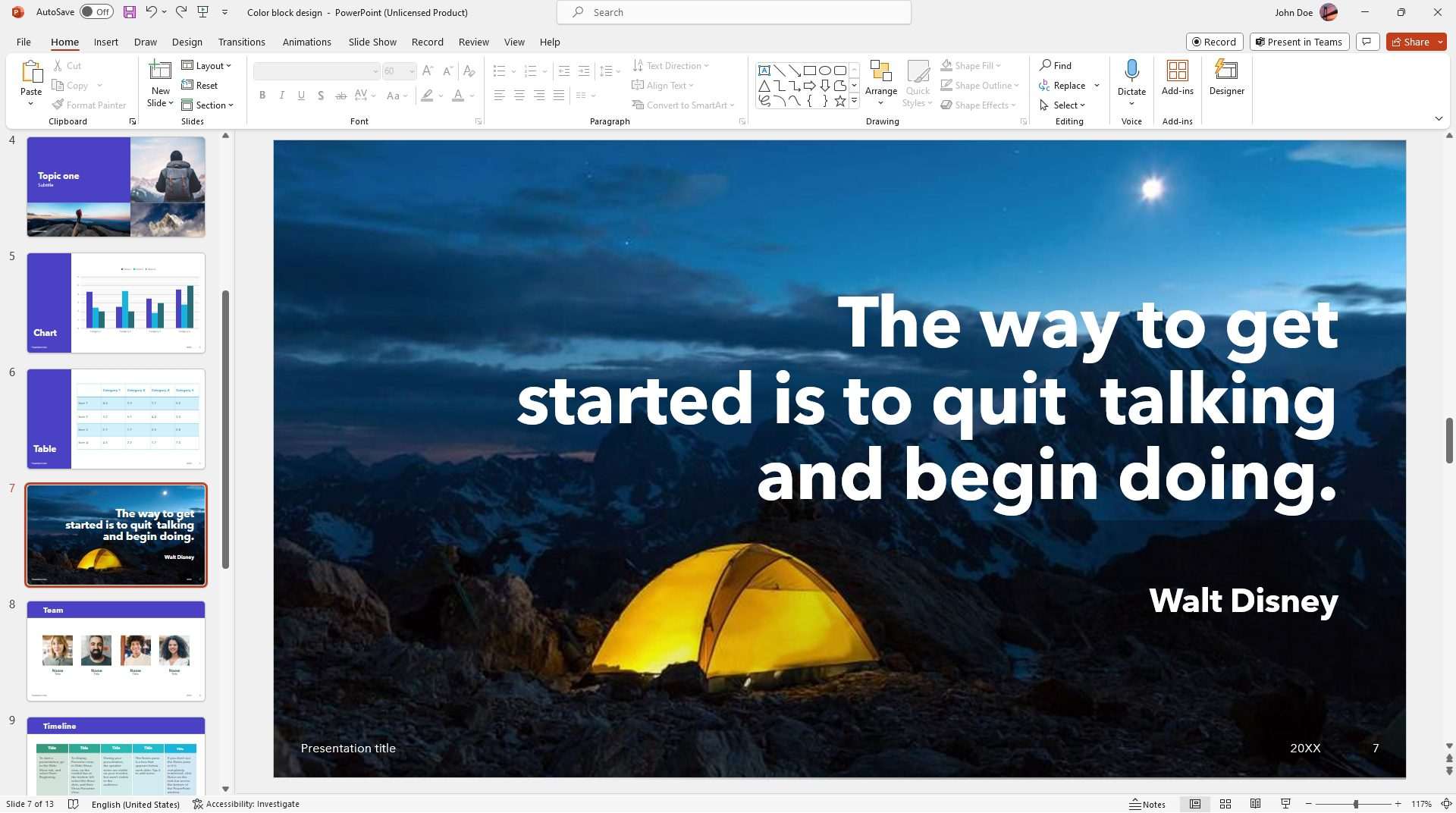
2. Click the text box, then right-click on the edge of the text box, and select Save as Picture. This action will convert the text into a picture that can be blurred later.
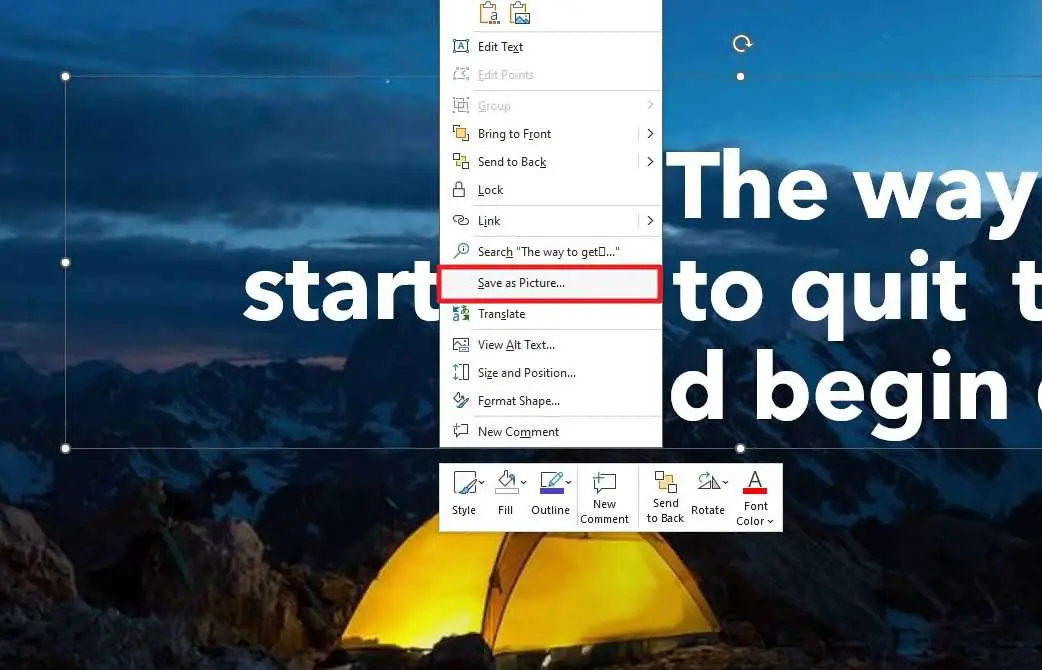
3. Now, select the save directory, make sure the file type is PNG, and then hit Save.
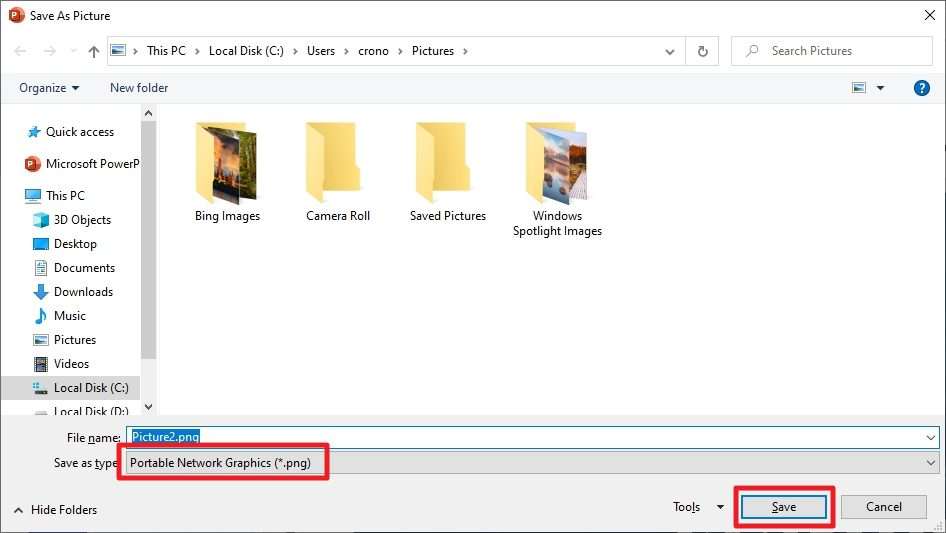
4. Next, you may remove the text, as it will be replaced by a picture text in the next step.
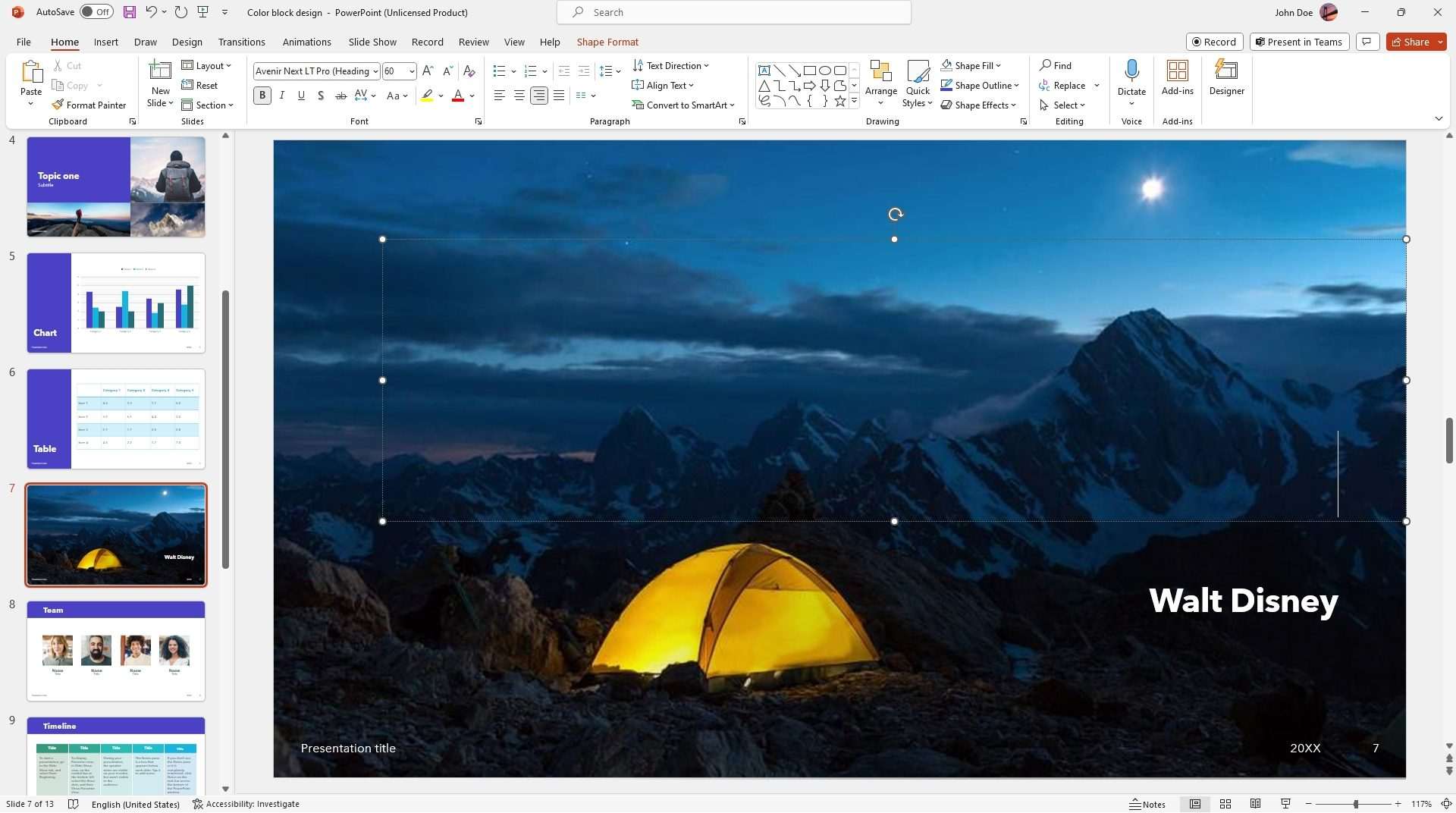
5. Go to Insert > Pictures > This Device…
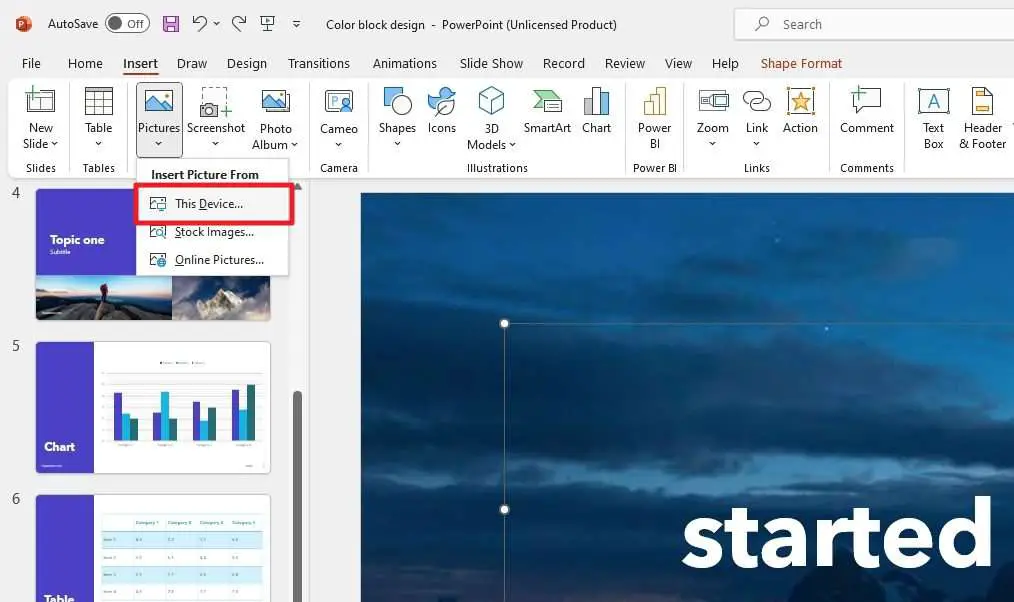
6. Click on the picture text you have just created earlier and then click Insert.
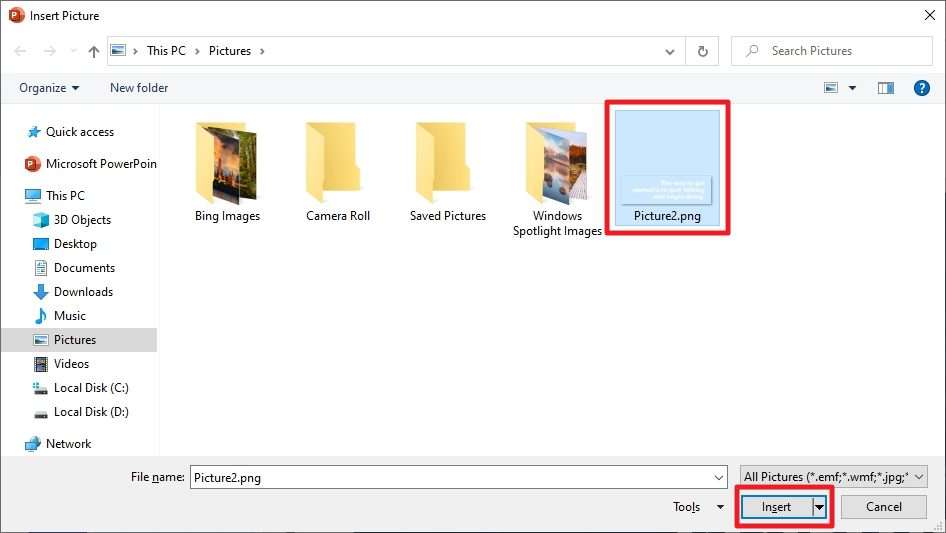
7. Place the picture text in a rough location of where the text was before.
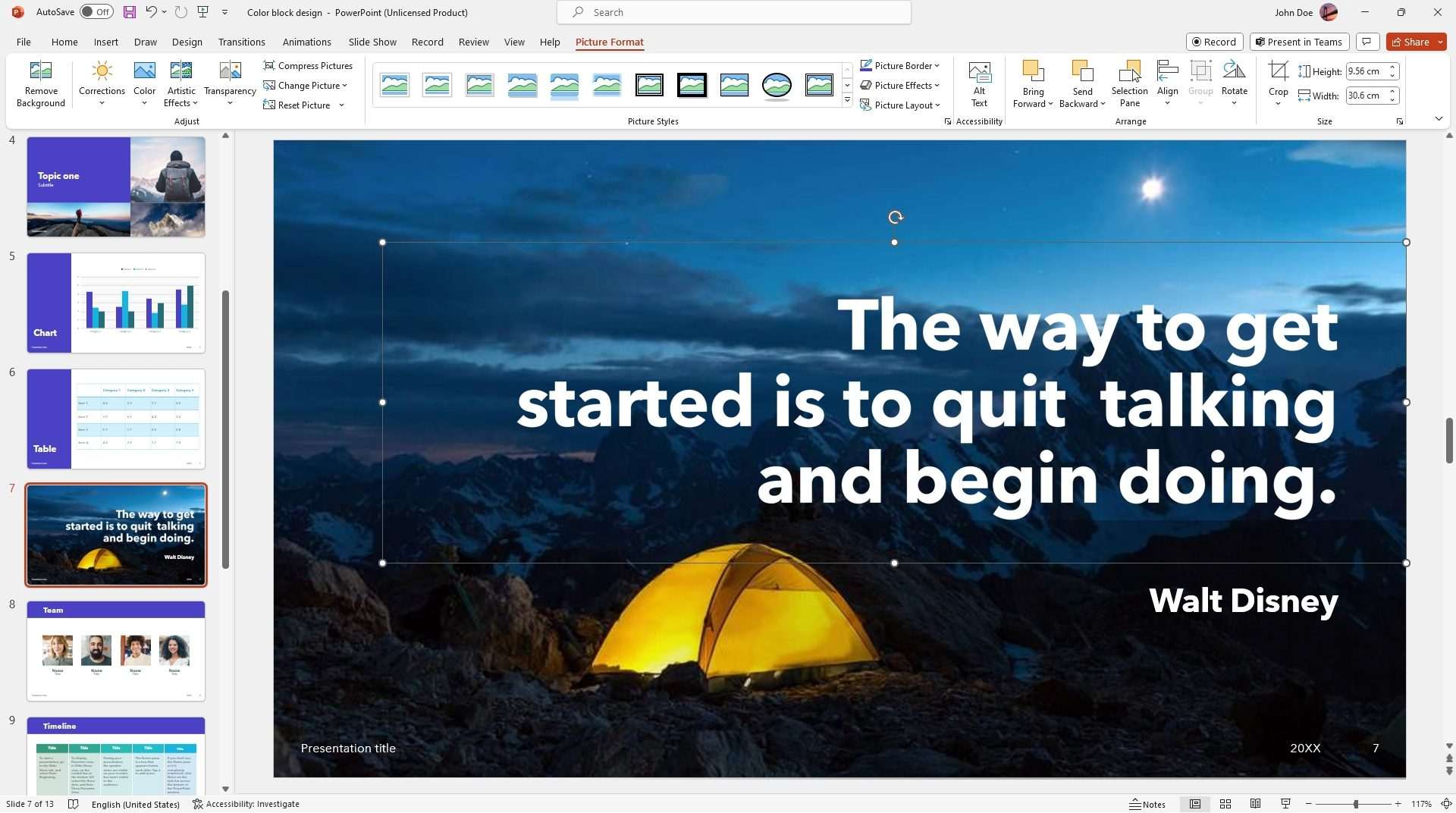
8. Now, right-click on the picture and select Format Picture…
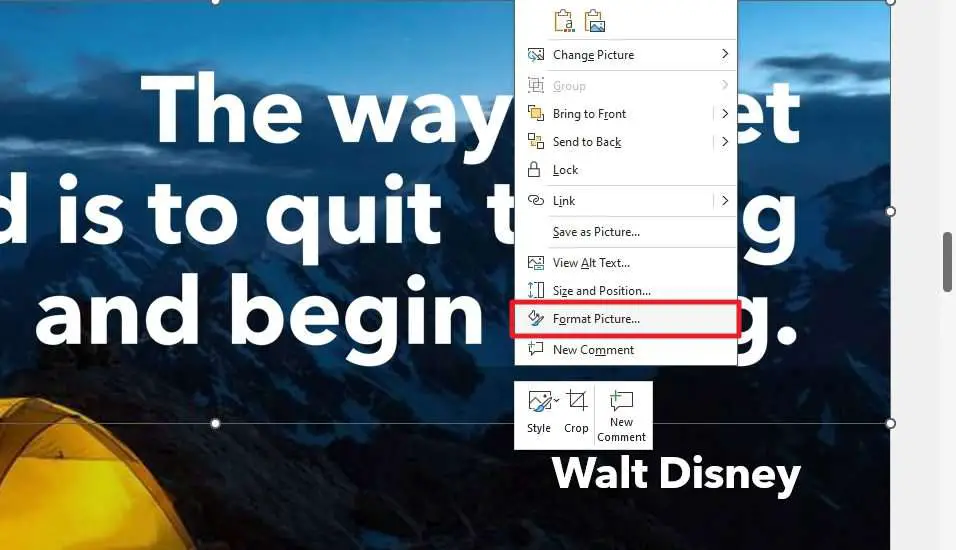
9. A new panel on the right will open. Go to Artistic Effects, and then you can select Blur.
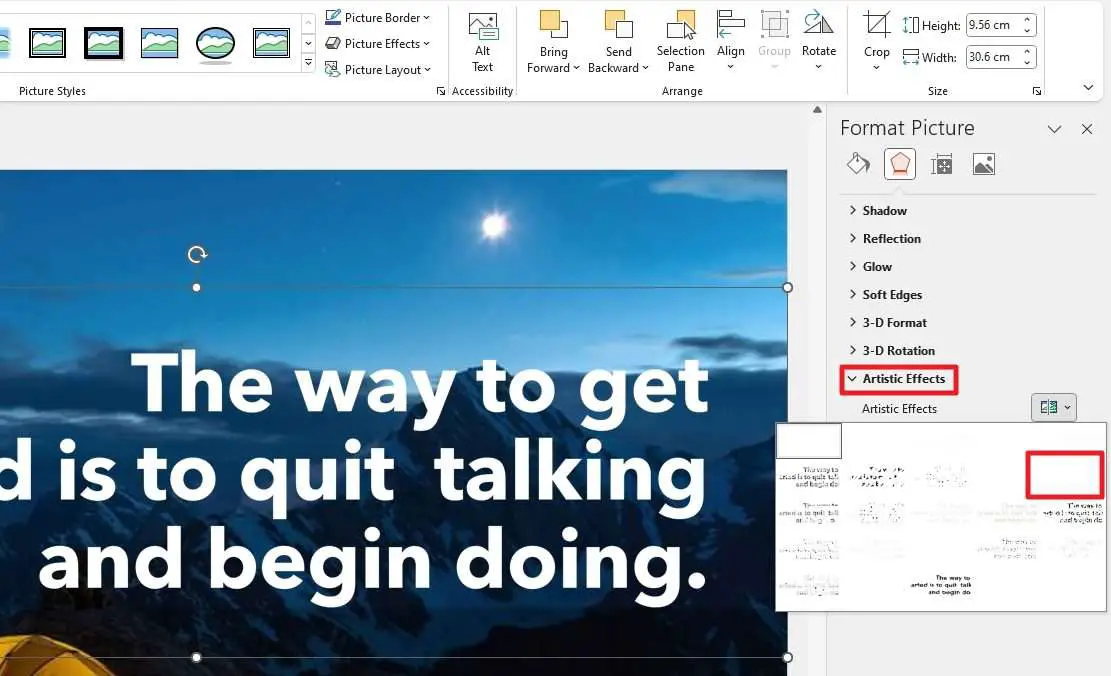
10. Adjust the Radius number as it will affect the strength of the blur effect.
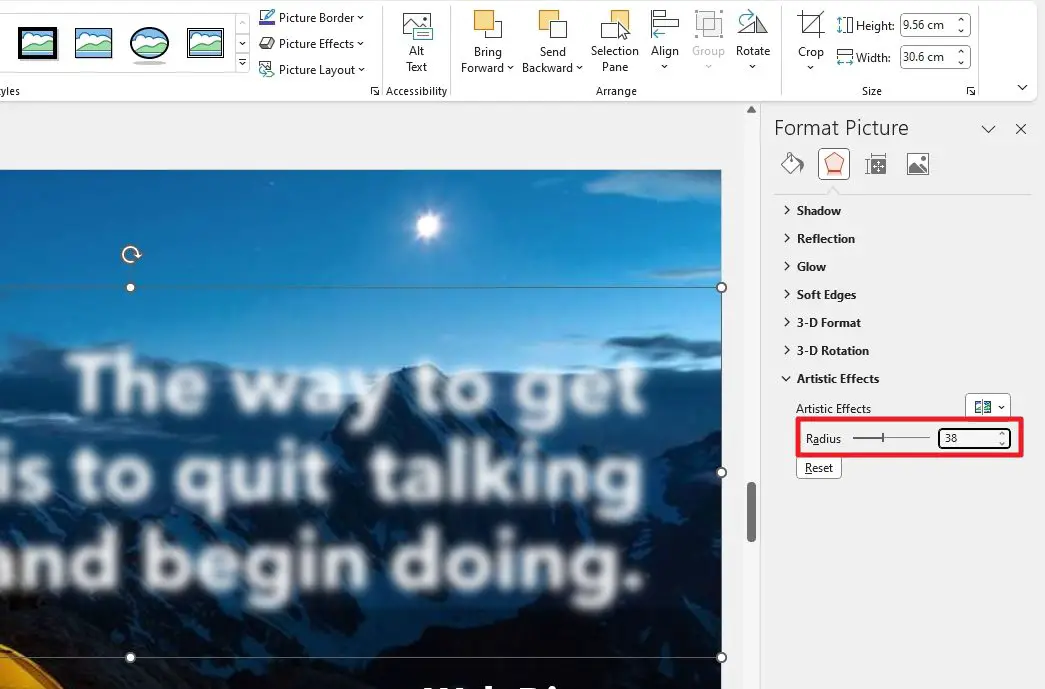
11. Once you are done, you may close the Format Picture panel.
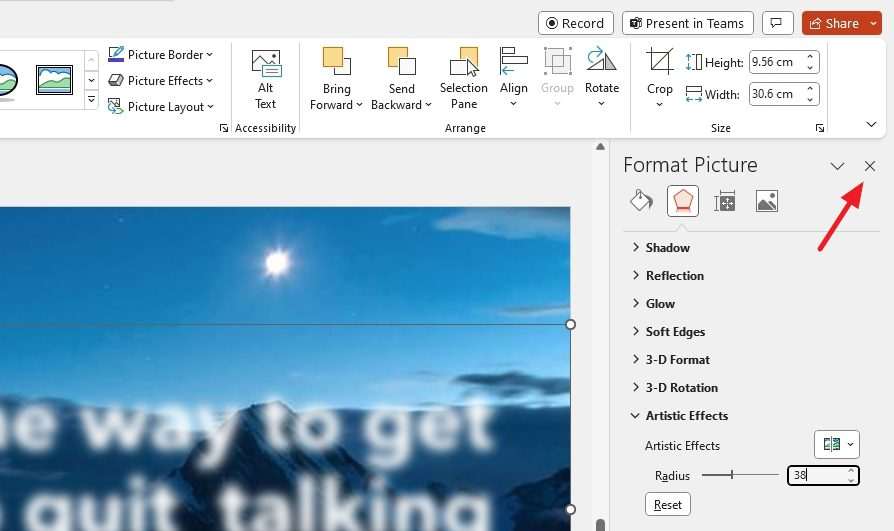
12. Congratulations! You have made a piece of text blur in PowerPoint.
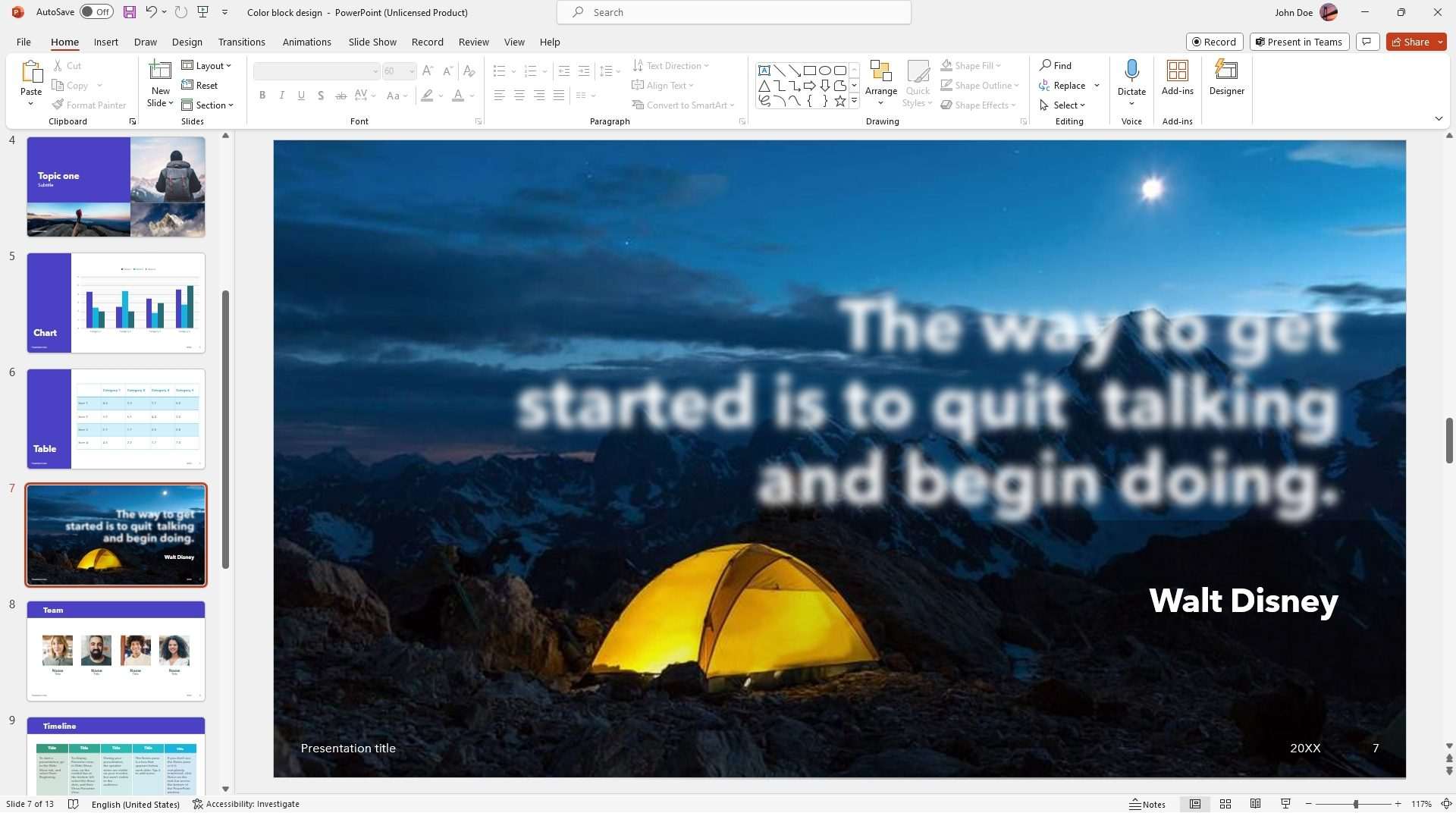
Of course, it’s not a real text but rather a picture that was created from the text. It can be cumbersome if you need to edit the text later, but you will get the cleanest blur effect in return.
How to blur text in PowerPoint using Glow
This method is less sophisticated than the previous option but it allows you to edit the text later. While it’s not as pretty, I think it may be useful in many cases. Here are the steps:
1. Select all the text you want to blur. Use the Ctrl+A key to quickly do that.
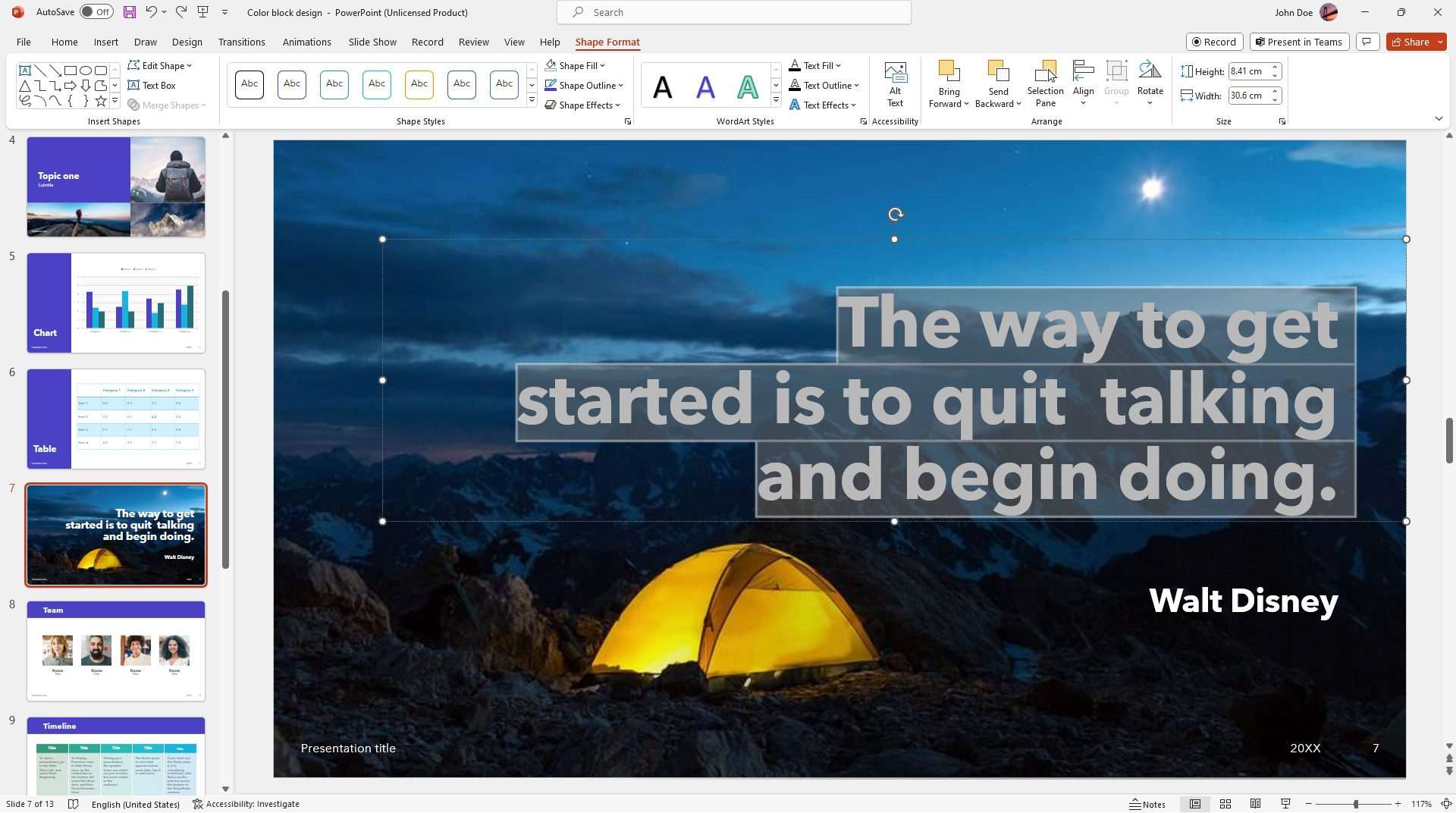
2. Right-click on the text and then select Format Text Effects. If you didn’t see this menu, you may go to Format Shape instead.
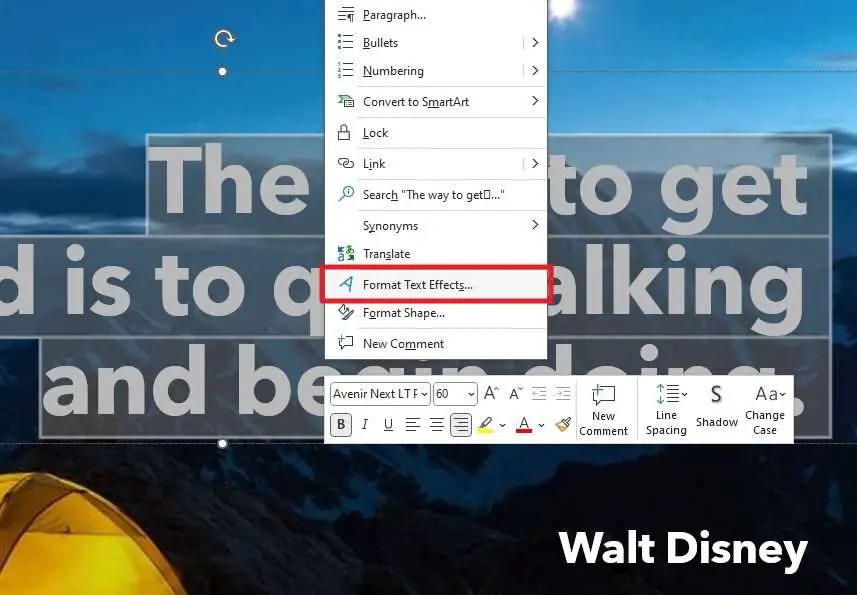
3. A side panel will appear. Make sure you are on the Text Options > Text Effects > Glow.
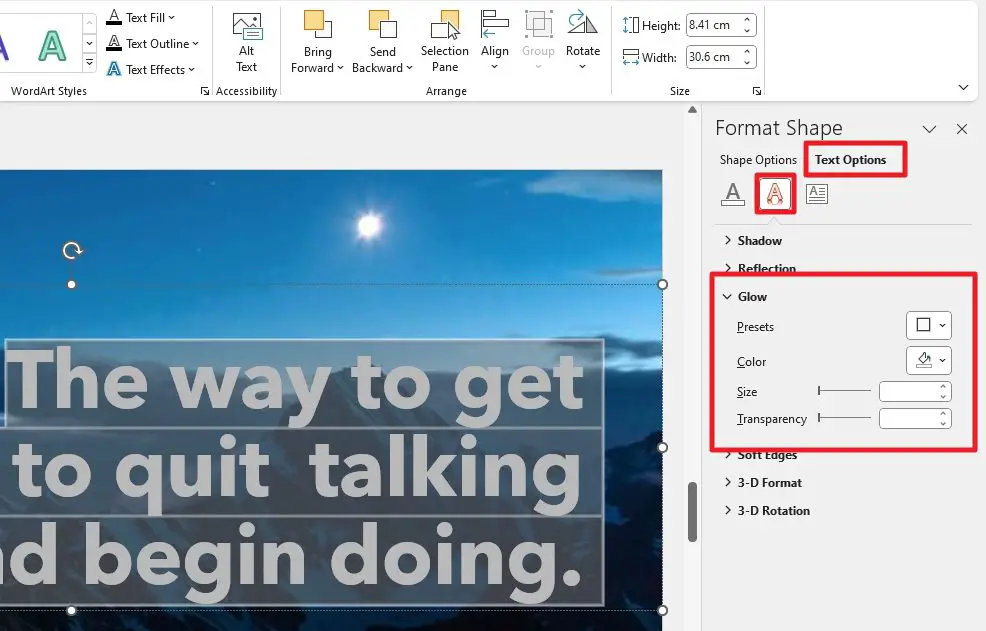
4. Now, change the Color of the glow effect. Ideally, it’s the same color as the text.
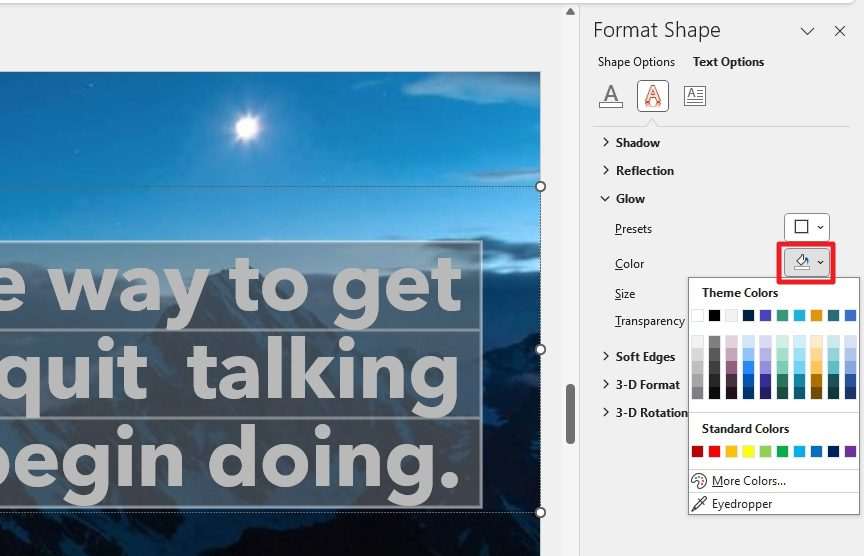
5. Then, adjust the size of the glow and its transparency level. Personally, I set the size to be 20 pt while the transparency at 1%. But, yours can be different.
6. When you have finished, you may close the panel window.
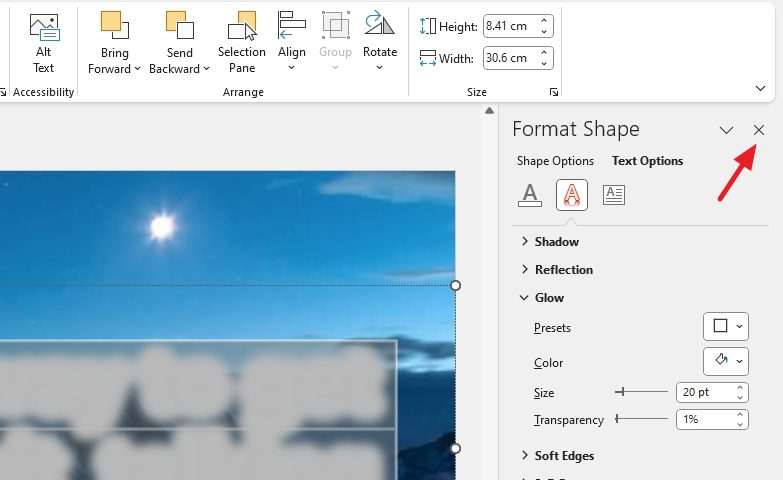
7. And this is the result. You have blurred text with the Glow effect in PowerPoint.
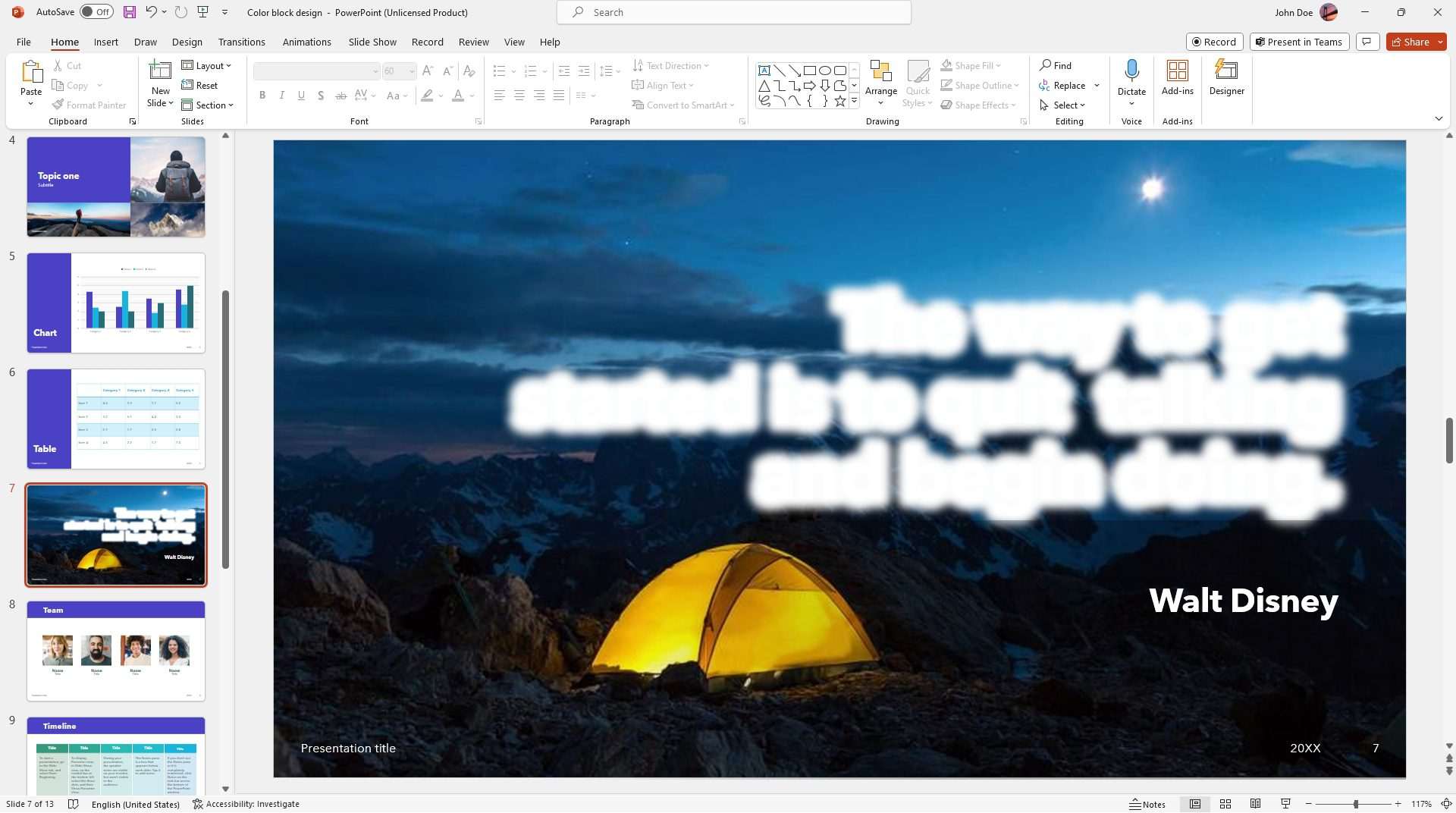
Again, it’s not aesthetically pleasing, but the fact that you can always modify the text at anytime gives it a value proposition to some users.
FAQs about blurring text in PowerPoint
Here are some related questions about this article’s topic.
How do you make text blurry?
To make text blurry in PowerPoint, right-click on the text box > Save as Picture > Save > delete the text > Insert > Pictures > This Device > select the text picture > Insert > go to Picture Format > Artistic Effects > Blur. To learn more about the intricate detail of the process, check out my guide above.
How do you blur a specific area in PowerPoint?
To blur a specific area in PowerPoint, you can use a Shape to cover the area you want to blur. Then, select the shape and go to the Format Shape tab. Choose Artistic Effects and select Blur.
Can I unblur text in PowerPoint?
Using the method I explained before, it’s not possible to unblur text in PowerPoint. However, you can delete the text box or picture and start over if needed.