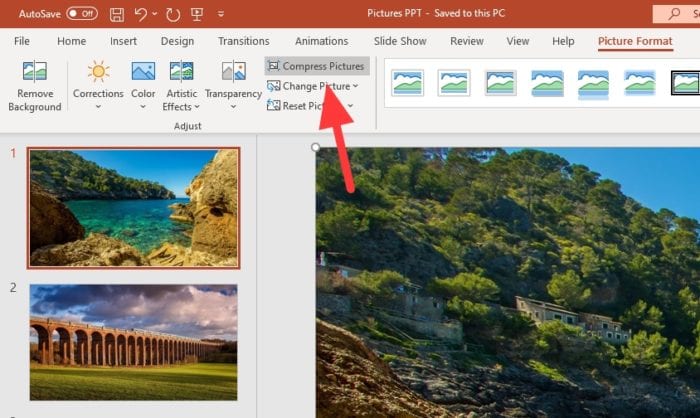Creating hyperlinks in PowerPoint allows you to connect your slides to external resources like websites or files. When clicked, the hyperlink will open the linked resource. Adding hyperlinks enhances your presentation by providing additional information to your audience.
This comprehensive guide will teach you how to create different types of hyperlinks in PowerPoint 2010.
Types of Hyperlinks in PowerPoint
There are several types of hyperlinks you can create:
- Web page hyperlinks – Link to web pages or specific anchors/sections within a web page
- File hyperlinks – Link to files stored locally on your computer or on a network drive
- Email hyperlinks – Open default email app and create a new message to an email address
- Slide hyperlinks – Jump to another slide within the same presentation
How to Insert a Hyperlink
Inserting a hyperlink in PowerPoint 2010 is easy. Here are the basic steps:
- Select the text or object you want to make into a hyperlink
- On the Insert tab, click Hyperlink
- In the Insert Hyperlink dialog box, choose the type of hyperlink
- Enter the target URL, file path, email address or slide number
- Click OK
The selected text or object will now function as an interactive hyperlink.
Link to a Web Page
To link to an external web page:
- Type the display text for the link
- Highlight the text
- Go to Insert > Hyperlink
- Select Existing File or Web Page under Link To
- Enter the target URL in the Address field
- Click OK
Link to a File
To link to a local file on your computer or network drive:
- Highlight the text or object to hyperlink
- Go to Insert > Hyperlink
- Choose Existing File or Web Page
- Click the folder icon next to the Link To field
- Browse and select the target file
- Click OK
💡 Tip: If you move your PowerPoint file to another computer, linked files will break. You’ll need to also move any linked files.
Link to an Email Address
To create a hyperlink that opens a new email message:
- Select the text or object to hyperlink
- Go to Insert > Hyperlink
- Select E-mail Address under Link To
- Enter the target email address in the E-mail address field
- Click OK
When clicked, this will open the default email app and create a new message addressed to the email address provided.
Link to a Specific Slide
To hyperlink to another slide within the same presentation:
- Highlight the text or object to hyperlink
- Go to Insert > Hyperlink
- Choose Place in This Document
- Select the target slide from the list
- Click OK
Tips for Using Hyperlinks
- Set descriptive, user-friendly display text, e.g. “Visit Website” instead of bare URLs
- Use hyperlink slide icons ↗️ to indicate links
- Add ScreenTips to show hover text
- Test all links and ensure they work before finalizing
Conclusion
By mastering hyperlinks in PowerPoint 2010, you can greatly enhance your presentations by connecting slides to supplementary content.
Whether linking to websites, files, email addresses or slides within the deck, this guide covers the essential methods for creating and using hyperlinks effectively.
Implement these tips for adding useful, engaging hyperlinks that will make your PowerPoint presentations more dynamic.