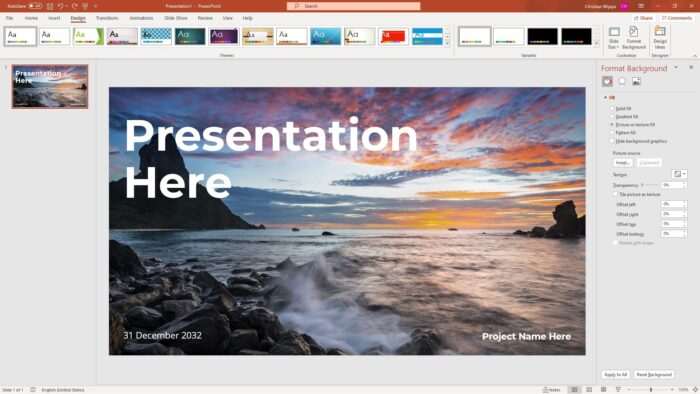Adding voiceover narration to your PowerPoint presentations can make them more engaging, dynamic, and memorable for your audience. In this comprehensive guide, we’ll walk through everything you need to know about recording voiceovers directly within PowerPoint, from setup to editing and exporting.
Benefits of Using Voiceovers in Presentations
Voiceovers provide many advantages over silent slide decks:
- Enhanced engagement: Voiceovers give presentations a more conversational, human feel that resonates better with audiences. Hearing a friendly voice keeps viewers focused on your content.
- Increased accessibility: Voiceovers make presentations accessible for those with visual impairments or reading difficulties like dyslexia. They allow all viewers to follow along.
- On-demand delivery: With embedded voiceovers, your presentation can be viewed anytime, without you needing to personally narrate it live. This makes your content evergreen.
- Multitasking enablement: Audiences can consume a presentation more easily while multitasking. For example, they may listen while driving.
Equipment Needed
To record high-quality voiceovers, you’ll need:
- A PC or Mac with PowerPoint installed
- A microphone, preferably an external USB model for optimal sound
- Quiet surroundings without background noise
- Headphones to monitor your audio
How to Record Voiceovers in PowerPoint
Recording voiceover narration for your slides is simple within PowerPoint. Follow these key steps:
1. Write a Script
First, write a script or outline for your narration to ensure your voiceover “story” flows logically from slide to slide. Time and practice your script to fit within your slide durations.
2. Set Up Your Hardware
Connect your external microphone, position it appropriately near your mouth, then put on your headphones. Quiet any potential sources of noise in your recording environment.
3. Record on Each Slide
Go to the “Slide Show” tab and click “Record Slide Show.” Click through slides and record narration for each one as desired. PowerPoint will save recordings separately on every slide.
4. Edit Your Recordings
Review each slide’s audio recording. Re-record any portions you wish until satisfied. Trim extra silence off the beginnings/endings of recordings using PowerPoint’s editing tools.
5. Export Your Presentation
Finally, save your full presentation with narrations embedded. Export it as a video file to easily share online or present directly in video players.
Tips for Creating Engaging Voiceovers
Follow these tips to make effective, polished voiceovers:
- Practice your script to perfect timing and delivery before recording.
- Speak clearly and slowly to maximize comprehension. Modulate your tone to keep viewers interested.
- Avoid verbal fillers like “um” and “uh.” Pause briefly between slides instead.
- Do multiple takes to refine your narration. Pick the best versions of each slide recording.
- Listen back critically while editing. Fix any awkward pauses, mispronunciations, loud breaths, etc.
- Add background music to intro/outro slides to make your video more cinematic, if desired.
Common Voiceover Mistakes to Avoid
Steer clear of these common voiceover mistakes:
- Monotone, boring delivery lacking personality
- Speaking too fast or slow to easily understand
- Excessive vocal fillers demonstrating lack of preparation
- Uncomfortable pauses or abrupt transitions between slides
- Background noise like echo or external distractions
- Stumbling over words or mispronouncing terms
Conclusion
Adding well-crafted voiceover narration can take your PowerPoint decks to the next level, making them more professional, engaging, and memorable for audiences. With PowerPoint’s built-in tools, it’s easy to record audio slide-by-slide and seamlessly integrate it into video exports. So give your next presentation a voice! Follow our best practices to produce voiceovers that educate and connect with viewers.