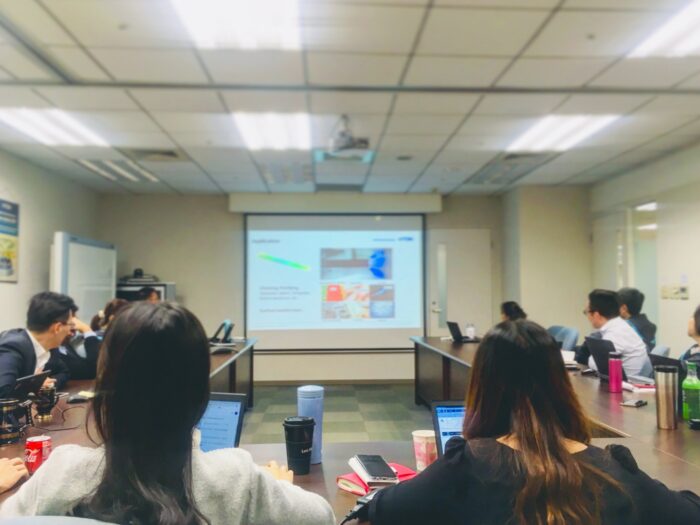Adding slides is an essential part of creating an effective PowerPoint presentation. Whether you want to add a new slide with different content or reuse existing slides from another presentation, PowerPoint makes it easy to insert slides.
Here are some key things to know about inserting slides in PowerPoint:
Insert a New Blank Slide
To add a completely new blank slide:
- In the left pane, click on the slide you want the new slide to follow
- Go to the Home tab
- Click the New Slide dropdown arrow
- Select a layout from the gallery
A new slide with the chosen layout will be inserted after the selected slide. You can then add content to the placeholders on the slide.
Reuse Slides from Another Presentation
If you want to reuse existing slides from another PowerPoint presentation:
- Select the slide you want to insert the reused slides after
- Go to the Home tab
- Click the New Slide dropdown arrow
- Choose Reuse Slides at the bottom
A pane will open allowing you to browse your files for the presentation to reuse slides from. Once you select a file, you’ll see thumbnails of all the slides. You can insert one or multiple slides.
By default, the inserted slides retain the original formatting. You can change this option to adopt the theme formatting of the presentation you’re inserting into.
Copy and Paste a Slide
To quickly duplicate an existing slide:
- Select the slide you want to copy in the left pane
- Press Ctrl + C to copy the slide
- Click on the slide you want the duplicate slide to follow
- Press Ctrl + V to paste the copied slide
The duplicate slide will be inserted after the selected slide. You can then customize the duplicate as needed.
Insert Slides Using an Outline
If you have a Word outline you want to base a presentation on:
- In PowerPoint, go to the Home tab
- Click the New Slide dropdown arrow
- Select Slides from Outline
This will allow you to browse your files and insert a Word outline. PowerPoint will automatically create a slide for each top-level heading in the outline.
Apply Transitions Between Slides
To add smooth transitions when moving from one slide to the next:
- Select the slide you want to apply a transition to
- Go to the Transitions tab
- Choose a transition effect from the gallery
The transition will be applied to the selected slide. To apply the same transition to all slides, use the Apply to All button.
Animations on a Slide
To add animations like entrance, emphasis, motion paths or exit effects to individual elements of a slide like text, shapes, or images:
- Select the object you want to animate
- Go to the Animations tab
- Choose an animation effect from the options
Animations help bring extra impact to important elements of your slides. Use them sparingly for maximum effectiveness.
Tips for Inserting Slides
- Use slide layouts as a starting point when inserting new slides
- Import slides instead of copying content to save time
- Be consistent with transitions and limit animations
- Customize imported slides to fit the presentation formatting
- Take advantage of templates and themes
With a few simple clicks, you can easily insert new slides from a variety of sources in PowerPoint. Using slides and layouts designed by professionals can give your presentation a cohesive and polished look.