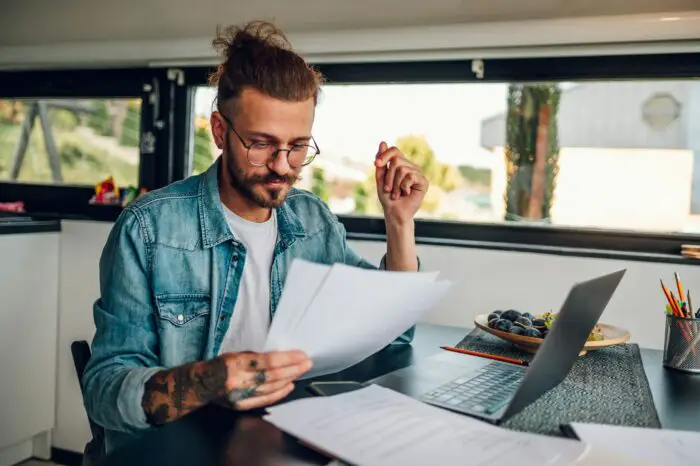Slide numbers can be a useful way to help the audience follow along during a PowerPoint presentation. However, there may be times when you want to remove the slide numbers, such as for title slides or slides with full-page images. Here are the steps to remove slide numbers in PowerPoint 2013.
Access the Slide Master
The Slide Master controls the default design and layouts for all slides, including the slide number placeholder. To remove slide numbers, you need to access the Slide Master:
- Click View > Slide Master
- In the left pane, click Slide Master at the top to select the main slide master
The main slide layout with slide number placeholder will appear in the right pane.
Remove Slide Numbers from the Slide Master
To remove slide numbers from all slides:
- Click Insert > Slide Number to open the Header and Footer dialog box
- Uncheck the Slide number box
- Click Apply to All
This will remove slide numbers from the slide master and all layouts based on it.
Remove Slide Numbers from Individual Slides
To remove slide numbers from only certain slides:
- Select the slide(s) you want to remove numbers from
- Click Insert > Slide Number
- Uncheck the Slide number box
- Click Apply
Repeat for each slide you want to remove numbers from.
Tips
- To add slide numbers back later, redo the steps to insert slide numbers
- You can use custom layouts without slide numbers for title slides
- For full-page images, overlay a text box to cover the number space
Troubleshooting
Slide numbers reappear
If slide numbers keep reappearing after removing them, try deleting and re-adding the slide number placeholder on the Slide Master.
Some slides still show numbers
Check that the correct Slide Master layout is assigned to the slide. Go to View > Slide Master to verify.
Numbers are in the wrong position
In Slide Master view, select and move the slide number placeholder to reposition it.
Customize Slide Number Format
Further customize slide number formatting in the Header and Footer dialog box:
- Don’t show on title slide: Hide number on first slide
- Number slides from: Start numbering at a number other than 1
- Slide number: Select formatting options
This allows you to skip numbering title slides, start numbering from a section slide, choose numbering like A, B, C or i, ii, iii, and pick formatting like bold, italics, and font choices.
Add Slide Count or Total Slides
To display the current slide number and total slides, insert text boxes into the Slide Master:
- In Slide Master view, insert a text box
- Click inside the text box and go to Insert > Slide Number > Slide Number
- Type “of” and the total number of slides
- Drag text box to position
This will display the slide number and total count on all slides. Update the total slide count if you add or remove slides later.
When NOT to Remove Slide Numbers
Consider keeping slide numbers when:
- You refer to specific slides in a presentation
- Audience needs to track slide progression
- Slides may get out of order in printing
So only remove slide numbers if they truly are not needed by presenter or audience.
Key Takeaways
- Access the Slide Master to remove slide numbers from all slides
- Uncheck Slide number in the Header and Footer dialog box
- Remove numbers from individual slides with the Apply button
- Customize number formatting, first number, and slide count
- Reposition numbers in Slide Master view if needed
Removing slide numbers in PowerPoint 2013 is easy once you know how to access the background Slide Master. Follow these steps to delete slide numbers from your presentation when needed.