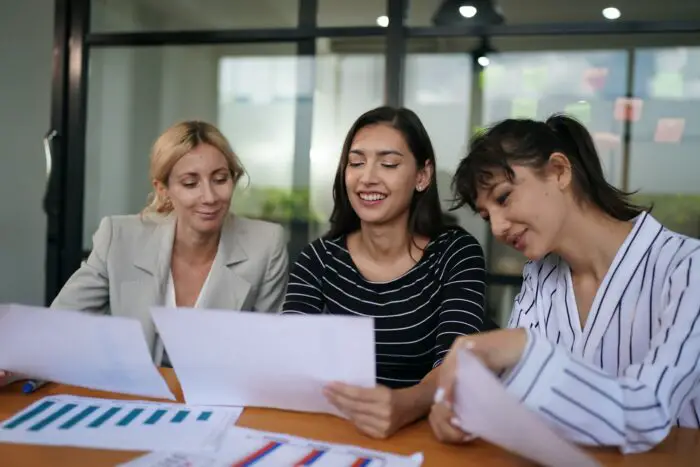Adding new slides is one of the most basic yet essential tasks when creating presentations in Google Slides. Whether you want to add more content, customize the layout, or duplicate existing slides, knowing how to insert new slides gives you more control and flexibility.
In this comprehensive guide, we will cover several quick and easy ways to add slides in Google Slides, both on desktop and mobile.
On Desktop
Insert New Blank Slide
The fastest way to add a blank new slide is:
- Windows/ChromeOS: Press Ctrl + M
- Mac: Press ⌘ + M
This will instantly insert a new slide after your currently selected slide, using the same layout.
You can also click the New slide (+) icon at the top left, then select New slide again in the drop down. This also duplicates the layout of your currently selected slide.
Choose Layout for New Slide
To pick a specific layout for your new slide:
- Click the New slide (+) icon at the top left
- Click New slide with layout in the drop down
- Select your desired layout
Some common layouts are:
- Title Slide – for slide titles
- Title and Body – for titles with a content section
- Section Header – for section headings
- Two Content – two content boxes
- Comparison – for comparing two items
- Blank – a blank slide to add your own boxes/elements
Duplicate Existing Slides
To quickly make a copy of a slide:
- Select the slide you want to duplicate
- Windows/ChromeOS: Press Ctrl + D
- Mac: Press ⌘ + D
You can also right-click the slide and select Duplicate Slide.
Reorder, Skip, or Delete Slides
Use the slide thumbnails on the left to easily reorder slides. Simply drag and drop them into your desired position.
To skip slides (hide them temporarily):
- Right click the slide
- Click Skip Slide
To delete slides:
- Select the slide(s)
- Press Delete or Backspace
You can also right-click and select Delete Slide.
On Mobile
Adding and managing slides on mobile works very similarly as on desktop.
To add a new slide on Android or iOS apps:
- Tap the New Slide (+) button
- Select your desired layout
To duplicate existing slides:
- Long press the slide
- Tap Copy
- Tap Paste
To delete slides:
- Long press to select
- Tap the Delete icon
Reordering slides works the same way as desktop – simply long press and drag to move them.
Conclusion
With these simple shortcuts and clicks, you can swiftly add, duplicate and manage slides in Google Slides. Experiment with different layouts that suit your content. Reuse slides and sections to maintain consistency across your presentation.
Mastering slide creation gives you creative freedom when building visually appealing and impactful presentations.