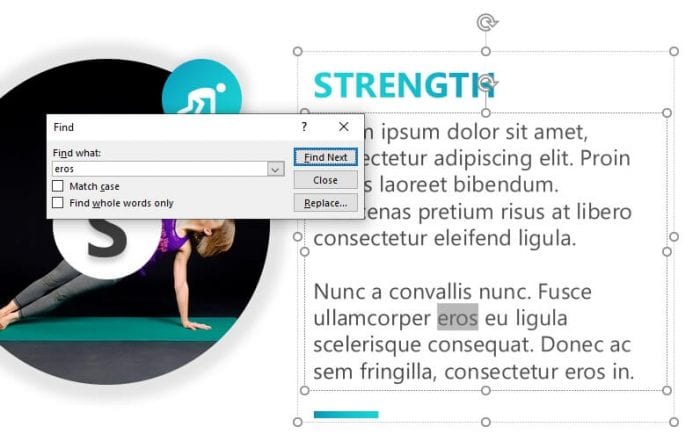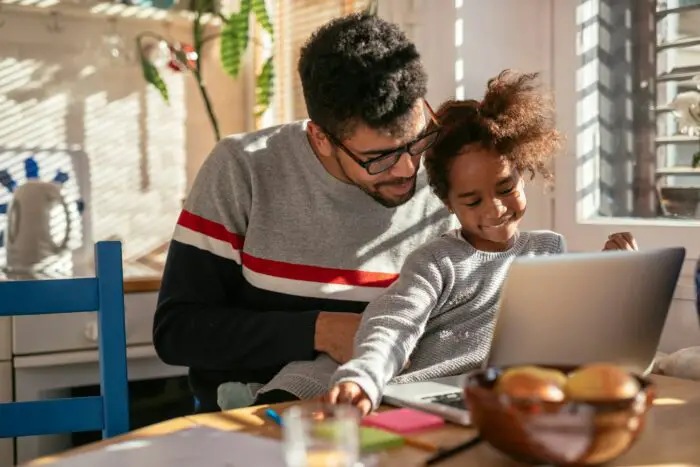Adding pictures to your PowerPoint presentations from your iPad or iPhone is easy with the PowerPoint mobile app. Whether you want to insert an existing photo or take a new picture directly in the app, PowerPoint for iOS makes the process seamless across devices.
In this blog post, we’ll walk through the steps for adding pictures on an iPad or iPhone in detail, including:
- Taking a photo directly in PowerPoint
- Inserting an existing photo from your Photos library
- Adding online pictures from Bing Image search
- Configuring and formatting pictures after insertion
Follow along to learn just how simple it is to incorporate photos into your PowerPoint deck from your Apple mobile device.
Take and Insert a Photo Directly in PowerPoint
The easiest way to add an image is by taking a brand new photo directly within the PowerPoint app. Here’s how:
- Open the PowerPoint presentation and tap on the slide where you want to add the picture.
- Tap on the Insert tab.
- Select Camera. This will open up the camera interface.
- Position the camera and take the photo.
- Tap Use Photo once you’re happy with the result to add it to the slide.
The photo will now be inserted into your presentation. From there, you can resize, reposition, or format it as needed.
Insert a Photo from Your Photos Library
You can also add existing photos from your iPad or iPhone camera roll:
- Open the PowerPoint presentation and select the slide.
- Tap on the Insert tab.
- Choose Photos instead of Camera.
- Navigate and select a photo from your iPad or iPhone photo library to insert it.
Search and Add Online Pictures
Looking for free stock photos? PowerPoint allows you to search and add online pictures as well:
- Tap on the slide where you want to insert the online picture.
- Select Online Pictures from the Insert tab.
- Search for an image on Bing Image Search directly within the app.
- Choose an image you like and tap Insert.
This inserts the picture from the web right into your presentation.
Format and Configure Pictures
Once your picture is inserted, you can configure and format it directly within PowerPoint:
- Resize: Pinch to zoom and drag to scale the picture smaller or larger
- Crop: Select the Picture Format tab and choose Crop to trim away unwanted edges
- Filters: Under Picture Format, try different artistic filters like Black and White
- Brightness/Contrast: Also adjust levels directly from the Picture Format tab
- Layout: Wrap text around the shape with layout options
- Text box: Add captions, headings or text over the photo
Explore all of the formatting and configuration options available after inserting any image.
Insert Pictures in the iPad Files App
The Files app can also be used as a source to add pictures from additional cloud services or local storage:
- Open PowerPoint and the slide to insert the image.
- Tap Insert > Browse.
- Select Browse again.
- Navigate to a supported photo in the Files app and choose it.
This will insert the selected picture from the Files app into your presentation.
Tips for Working with Photos
Here are some additional tips for working with pictures in PowerPoint for iPad and iPhone:
- Use the built-in camera and take pictures directly in the app for the easiest workflow.
- Allow PowerPoint access to your Photos library for access to all your saved images.
- Store presentations in OneDrive or SharePoint to sync seamlessly across devices.
- Use the Apple Pencil for precision when resizing, cropping or drawing on pictures.
- Apply a picture style like Frame Photo under the Picture Format tab for a quick preset format.
Conclusion
Whether you want to take a brand new photo or use existing pictures from your iPad or iPhone, adding images to PowerPoint is quick and easy. After insertion, take advantage of powerful formatting options to configure your photos within the presentation. Follow the steps in this guide to start enhancing your slides with pictures on an iPad or iPhone.
Let me know if you have any other questions!