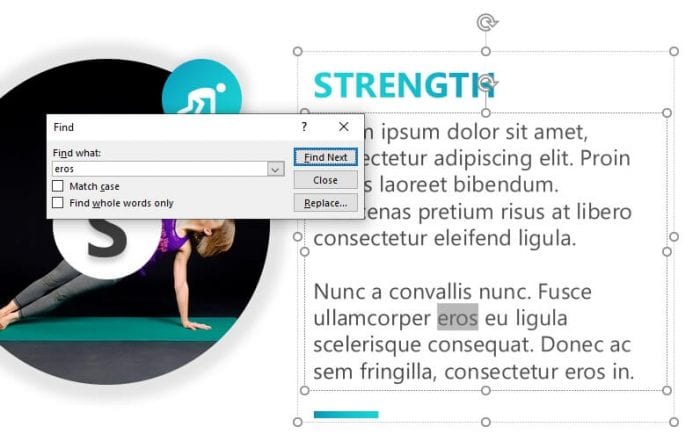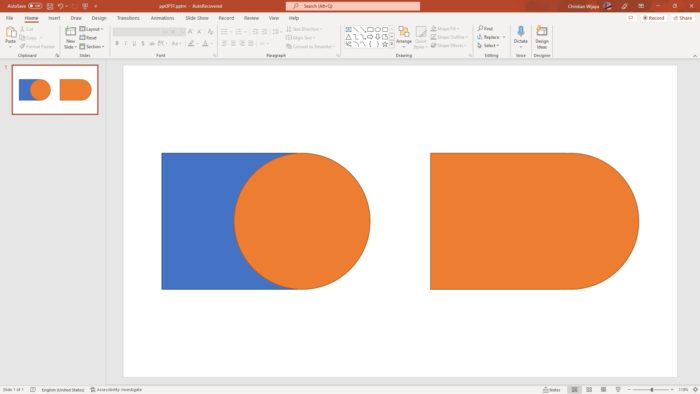In some cases, you might want to find certain phrases inside the PowerPoint file. However, looking at each slide manually would be exhausting and consume a lot of time, especially if you have dozen of slides.
Instead, you can find specific phrases or words within the PowerPoint file easily. The software will automatically search the exact phrases you are looking for — crawling plenty of slides in a matter of seconds. From there, you can delete or replace them if you want.
Not only that, this feature is available on all Microsoft PowerPoint versions!
How to search in PowerPoint file
In this guide, you will learn how to find certain phrases or words in PowerPoint almost instantly. Just make sure something you are looking for is in the form of text, not media such as images and videos because PowerPoint is not (yet) capable of that. Otherwise, here is the guide.
1. Go to the Home tab.
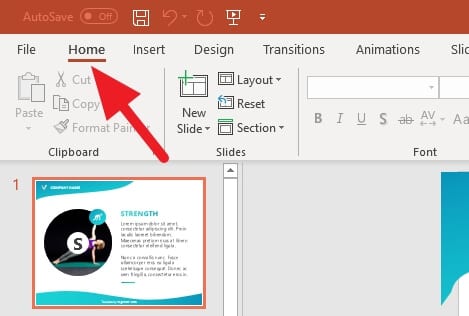
2. Click on Find, represented by a magnifier icon.
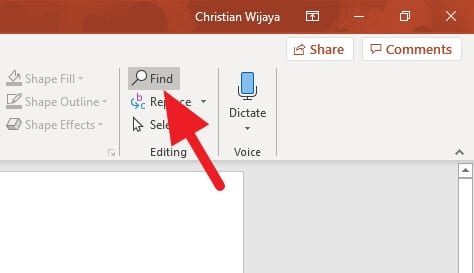
3. Type the phrases you want to find, and then click Find Next.
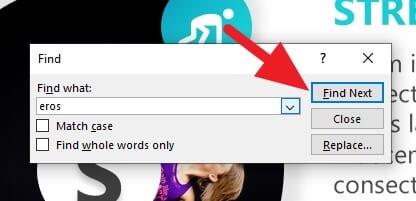
4. It will select the exact match word on the slide. You can also click the Find Next button again to find more on other slides.
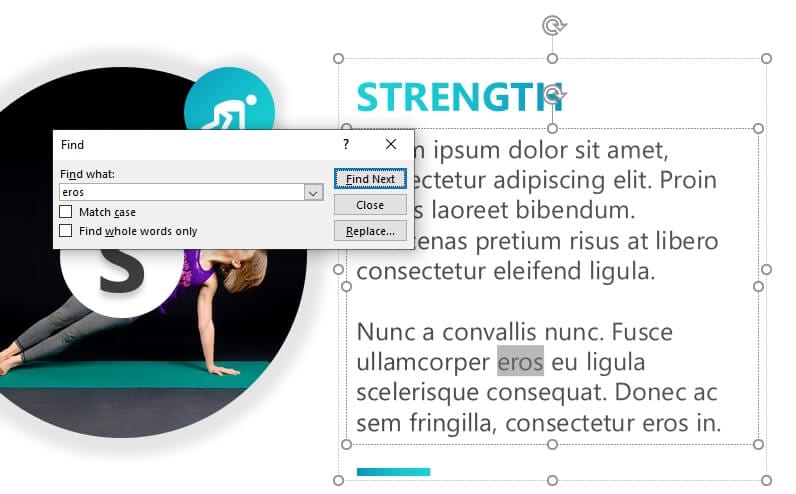
The screenshots above are based on Curvy SWOT with Circular Image PowerPoint Template. Get it for free now!
This “Find” tool is pretty handy and available on the majority of Microsoft Office products. You also can summon this tool by pressing CTRL+F simultaneously.
Using Advanced Find
For more complex searches, you can use the Advanced Find feature:
- Go to Home > Find > Advanced Find.
- Select options like Match Case, Find Whole Words Only.
- Choose formatting like font color, style, or size.
- Pick slide layouts to narrow your search.
- Click Find Next to jump between matches.
Advanced Find gives you greater control but can be time-consuming to configure for each search. Use it for targeted searches when basic Find is not specific enough.
How to Replace Text
In addition to finding text, you can also use the Replace feature to instantly fix typos or swap out phrases. Here is how to replace text in PowerPoint:
- On the Home tab, click Replace.
- Enter the text to find in the first box.
- Type the new text in the second box.
- Click Replace to change individual instances or Replace All to change every occurrence.
When using Replace All, be cautious that it does not accidentally change text you did not intend. Review the presentation after using this option.
FAQs
Can you search words in PowerPoint?
Yes, you can search for specific words in PowerPoint. Use the “Find” feature under the “Home” tab in the “Editing” group. This will open a dialog box where you can enter the text you’re looking for.
How do you quick search in PowerPoint?
To quickly search in PowerPoint, use the keyboard shortcut Ctrl+F. This will open the “Find” dialog box where you can type the word or phrase you’re looking for.
Does PowerPoint have a word search?
To quickly search in PowerPoint, use the keyboard shortcut Ctrl+F. This will open the “Find” dialog box where you can type the word or phrase you’re looking for.
How do you search multiple words in PowerPoint?
To search for multiple words in PowerPoint, enter the words separated by a comma in the “Find” dialog box. For example, if you want to search for “powerpoint” and “microsoft”, you would enter “powerpoint,microsoft”. Do not add a space after the comma, as it will be treated as a phrase search.