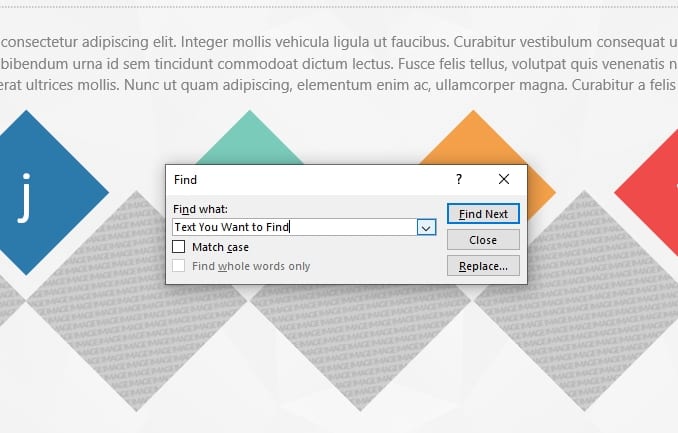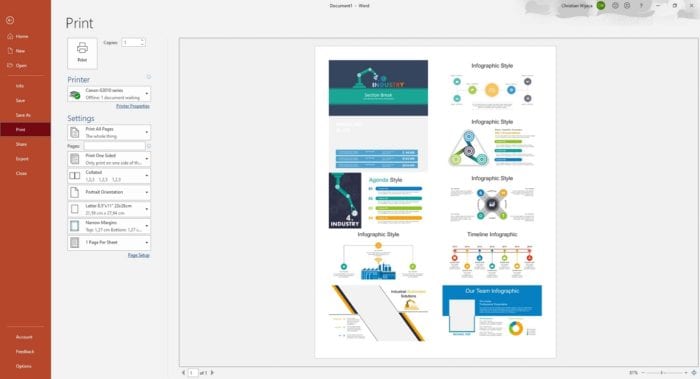There could be thousands of words in a PowerPoint file and nobody has enough time to find a specific word from dozens of slides. Fortunately, we don’t have to do such things. PowerPoint comes with a tool that allows us to find a text-based element in an instant.
This tool is called ‘Find’ and it is capable of scanning case-sensitive text and whole words only. It’s a very basic tool that has been around for as long as PowerPoint has existed and Microsoft still bringing it to the newer generations of the software.
Let’s check it out!
Table of Contents
Searching Text in PowerPoint
1. Launch a PowerPoint document.
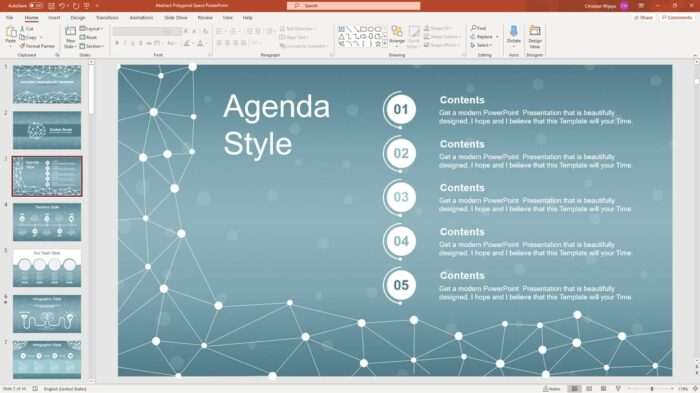
2. Go to Home tab menu.
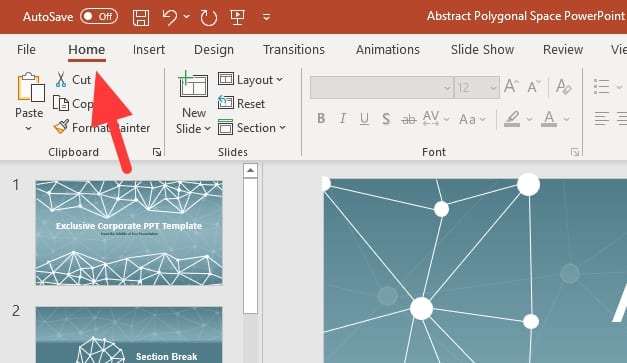
3. Click Find or press Ctrl+F.
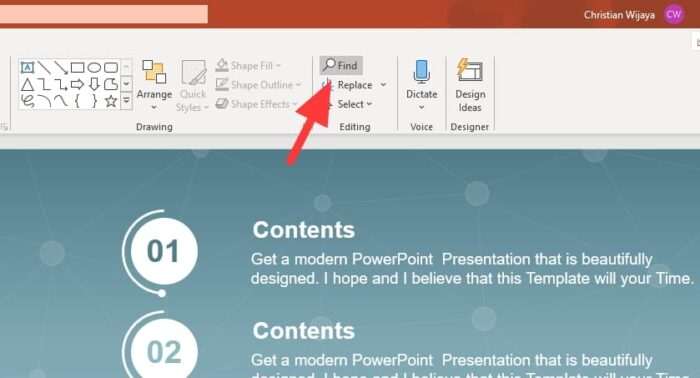
4. Type the text you want to search and click Find Next. You may also enable ‘Match case’ and ‘Find whole words only’ if needed.
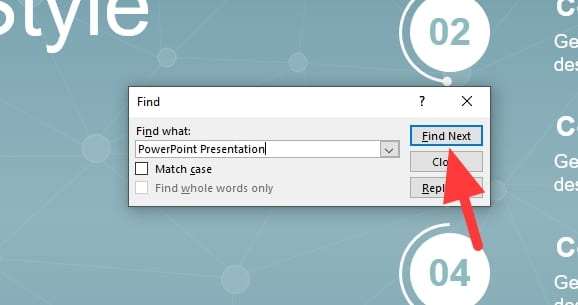
5. You can click ‘Find Next’ multiple times to get multiple results. PowerPoint will let you know if you have reached the last match.
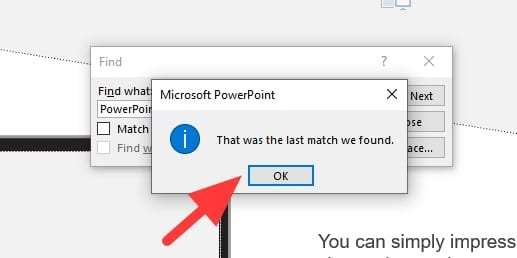
The ‘Find’ tool is often paired with ‘Replace’. That’s why they are sometimes called ‘Find and Replace’. The combination of both can help you find a certain text and replace it with something else quickly. It eliminates the manual work for replacing multiple text content.
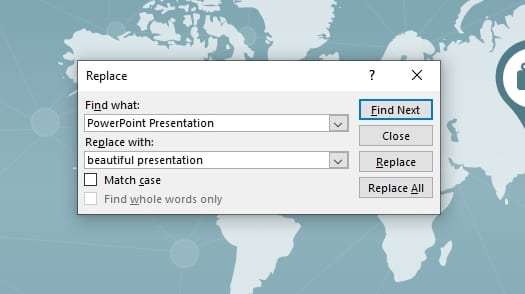
To do that, just click Replace and type the text you want to change. Then click Replace again to replace the selected word one by one or you can click Replace All to finish the job in a bulk.
Mobile App Also Lets You Search Slides
The PowerPoint mobile app makes it easy to search and navigate your slide decks on the go.
Tap the magnifying glass icon at the top of the app to open the search box. Enter text to find matches just like the desktop version.
On mobile, you can also check “Match Case” to find only text with specific capitalization. Or select “Find Whole Words” to exclude partial word matches.
The key limitation is that PowerPoint mobile does not include the Replace function. You can search text but cannot make changes.
Tips for Effective Searching
Here are some tips to use PowerPoint search most efficiently:
- Add keywords – Include key terms, product names, acronyms, etc. in your slide titles and text boxes. This makes them easier to find.
- Use Replace cautiously – Double check Replace All changes to avoid accidentally replacing incorrect text.
- Try different terms – If a search returns no results, try synonyms and related terms.
- Search is handy – When presenting, use Find to quickly navigate to key slides by searching for titles.
- Refine searches – On mobile, use options like Match Case and Find Whole Words to refine searches.
Key Takeaways
In conclusion, PowerPoint’s Find feature allows you to quickly locate any typed text using Ctrl+F or Command+F. You can also correct typos and errors across multiple slides using the Replace feature. These features are available on both desktop and mobile versions of PowerPoint, making it easy to search and edit your presentations no matter where you are.
By utilizing these features and following the tips provided, you can ensure that your PowerPoint presentations are not only informative and engaging but also easy to navigate.
FAQs
How do you quick search in PowerPoint?
To quick search in PowerPoint, press Ctrl+F to open the Find dialog box. Type the word or phrase you’re looking for and press Enter. PowerPoint will highlight the first instance of the word or phrase in your presentation.
How do I search for a word in all slides in PowerPoint?
To search for a word in all slides, go to the Home tab, select the Editing group, and choose Find. Enter the word you want to search for in the Find what box and click Find Next. PowerPoint will search through all the slides for the word
How do you search multiple words in PowerPoint?
To search for multiple words in PowerPoint, you can use a third-party add-in like Word/Phrase Search Add-in. After installing it, go to Tools, select Word/Phrase search, and enter the words separated by a comma in the search dialog. Click Search or press Enter to find the words in your presentation
Does PowerPoint have a word search?
Yes, PowerPoint has a word search feature. You can use it to find specific words or phrases in your presentation. Simply press Ctrl+F to open the Find dialog box, type the word or phrase you’re looking for, and press Enter
Can I find and replace text within images or videos in PowerPoint?
No, PowerPoint can only find and replace PPT text that is present in placeholders. It cannot find text from within images or videos, unfortunately.