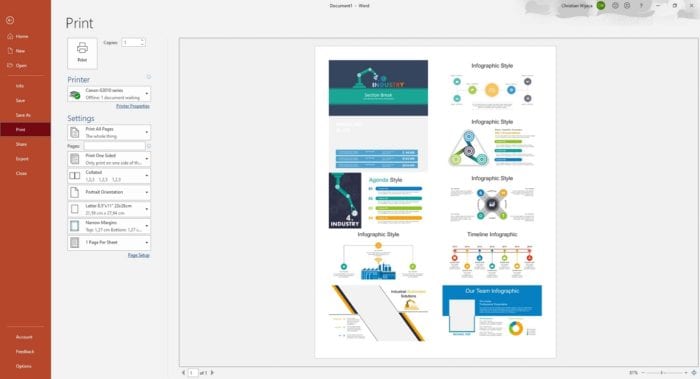You can print one slide on one piece of paper, but of course, this practice will flatten your printing budget at the end of the month. So, to make it more efficient while using less paper, we can fit multiple PowerPoint slides on one page.
PowerPoint has came with some customizations on its printer configurations that lets you modify how many slides should be printed per page. Here’s how you can take advantage of that.
Note: The following guides are based from Microsoft PowerPoint 365, but it wouldn’t much different from other versions.
The old way of printing PowerPoint slides
In case you wondering, you will see why I called the ‘old method’ of printing slides on one paper. Spoiler: it doesn’t look great.
1. Open the PowerPoint document.
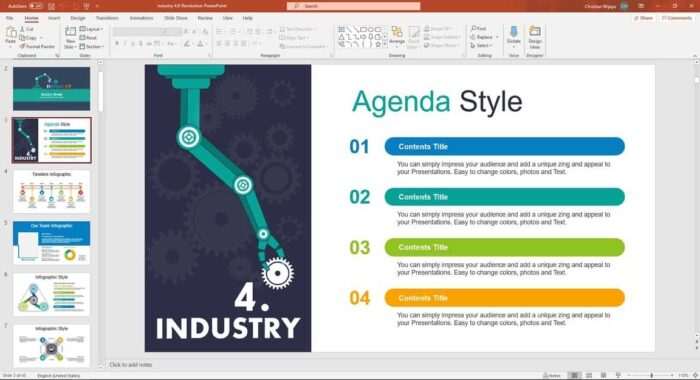
2. Go to File > Print and select the layout.
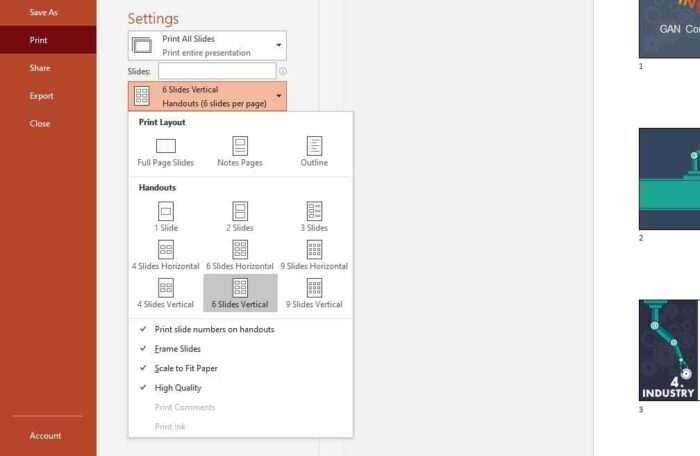
3. Check the preview and finally, hit Print.
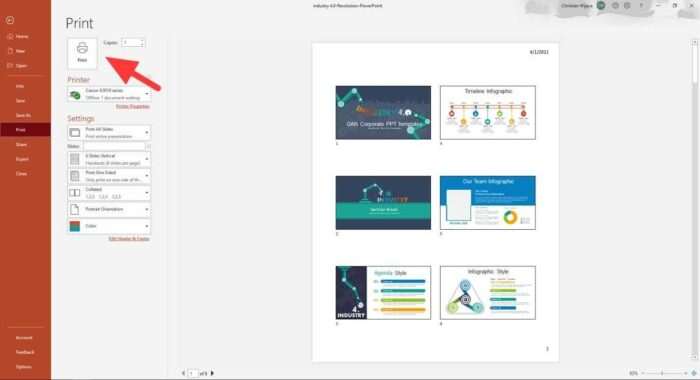
As you can see, there is plenty of unused space on the paper and there’s no way to adjust the margin or change the distance between slides. That’s why you may be interested to try the better way below.
How to print PowerPoint slides on one page and looks nice
1. On PowerPoint, go to File > Save As.
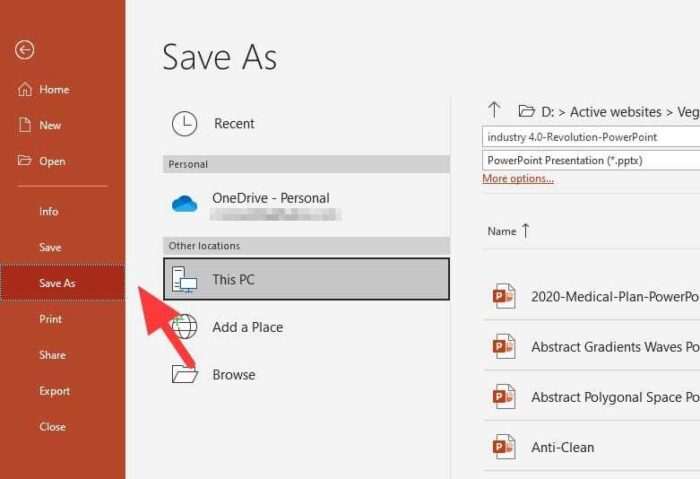
2. Now, save the document to PNG format.
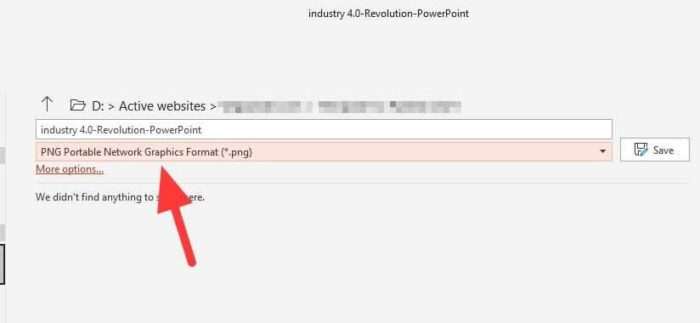
3. Click All Slides.
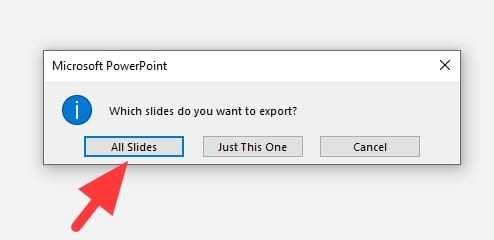
4. When done, hit OK. All those slides have been exported to PNG.
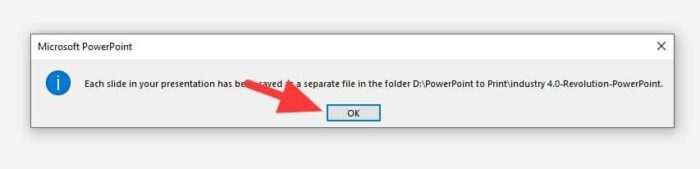
5. Now, run Microsoft Word.
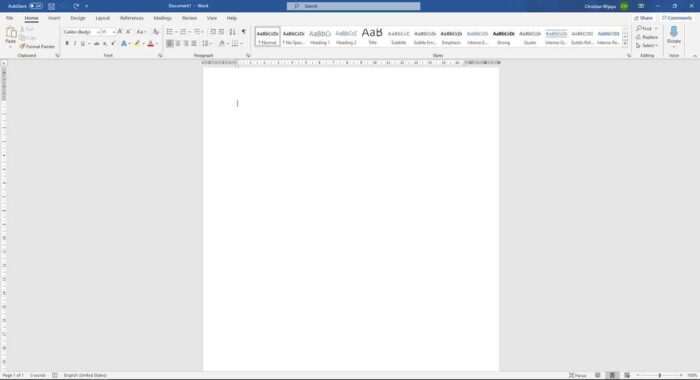
6. Head to Layout > Margins > Narrow.
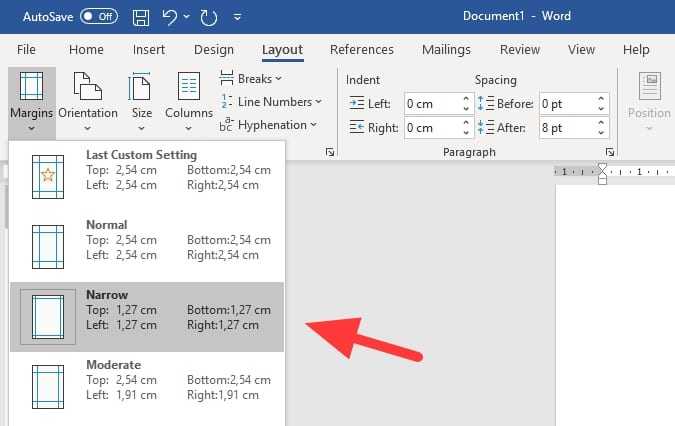
7. Then Columns > Two.
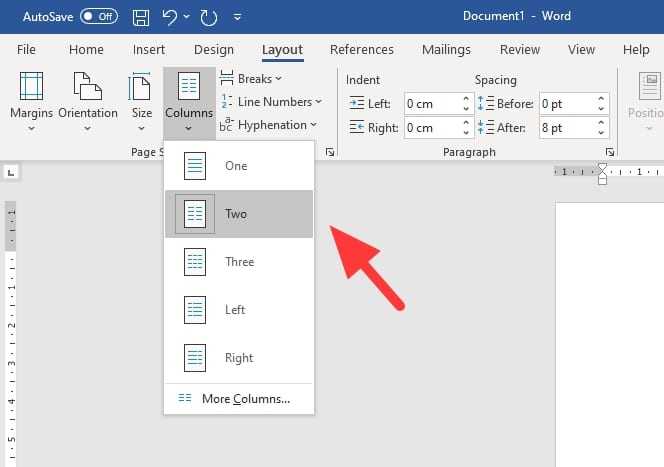
8. Drag & drop the PNG slides to Microsoft Word. The process is done manually but the result will be worth it. Use the Wrap Text feature to easily adjust images’ position.
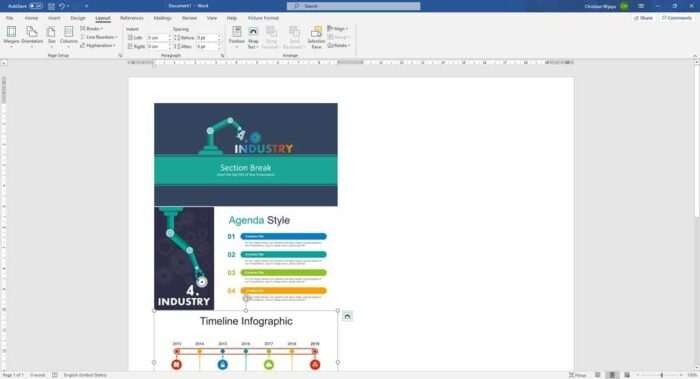
9. When all finished, click File > Print.
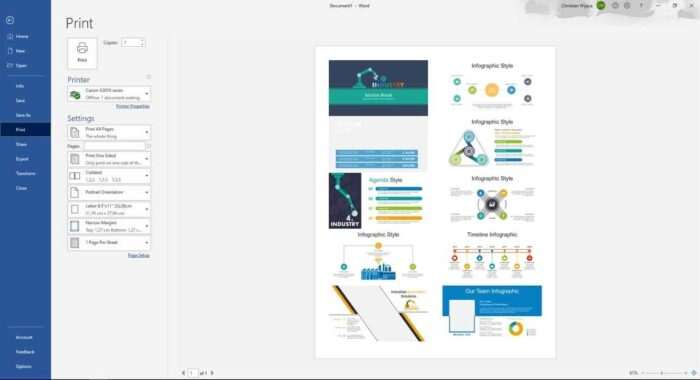
Compared to the previous method, we can get more slides that fit nicely on a single page while the overall dimension is increased, making the slides easier to see. From six, now there are ten slides per page which is a really good improvement.
With a bigger paper and narrower margins, you could even put more slides and save paper in the process. But make sure the text is visible when printed. Printing with the high-quality mode enabled would make results appear sharper as well.