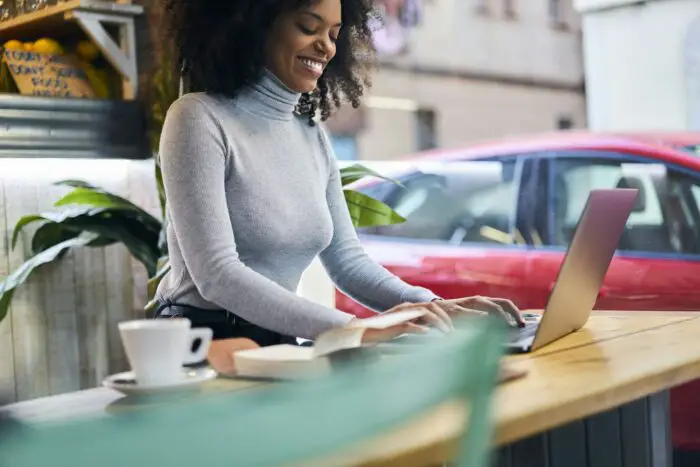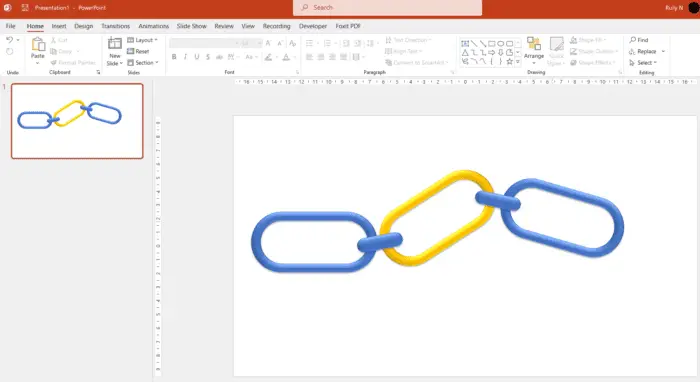Inserting special characters, symbols, and foreign language letters into a PowerPoint presentation can enhance your slides and make them more visually appealing. Here are several methods for inserting these characters on both Windows and Mac versions of PowerPoint.
Use the Symbol Dialog Box
The Symbol dialog box allows you to browse through different fonts and character sets to find the symbol or special character you want to insert:
- On the Insert tab, click the Symbol icon to open the Symbol dialog box
- Select a font from the Font dropdown
- Choose a subset of symbols from the Subset dropdown, like currency symbols or mathematical operators
- Scroll to find the symbol you want and click Insert to add it to your text
Use Shortcut Keys
Many common symbols and special characters can be typed quickly using shortcut keys:
- Copyright symbol: Alt + Ctrl + C
- Trademark symbol: Alt + Ctrl + T
- Euro currency symbol: Alt + Ctrl + E
- Degree symbol: Alt + 0176
Insert Unicode Characters
You can insert any Unicode character by typing its hex code while holding down the Alt key:
- Press and hold Alt
- Type the 4-digit hex code for the Unicode character
- Release Alt to insert the character
For example, Alt + 2122 inserts the trademark symbol TM.
Use the Equation Tool
The Equation tool in PowerPoint has symbols and special characters you can insert into text:
- On the Insert tab, click Equation
- In the Symbols section, click a symbol to insert it
- Many math, Greek, and formatting symbols are available
Copy and Paste from Character Map
Character Map is a Windows accessory for finding and copying special characters:
- Search for Character Map in the Windows start menu to open it
- Browse different fonts and symbol sets
- Double click a character to select it, then click Copy
- Paste the character into your PowerPoint text
Set Up AutoCorrect Entries
If you frequently use a special character, set up an AutoCorrect entry to insert it automatically:
- Go to File > Options > Proofing, then click AutoCorrect Options
- In the Replace box, type the text shortcut you want to use
- In the With box, copy/paste or insert the special character
- Click Add then OK to save the entry
Now typing the text shortcut will insert the special character.
Use Default Keyboard Shortcuts
Some special characters have default keyboard shortcuts built into Office:
- Em dash (—): Alt + Ctrl + NumPad minus
- En dash (–): Alt + Ctrl + NumPad minus
- Ellipsis (…): Alt + Ctrl + Period
Adjust Keyboard Language Settings
Switching your keyboard language allows typing special characters from that language:
- Go to File > Options > Language, click Set Proofing Language
- Add additional languages to the list
- Click the language on the taskbar to switch keyboards and type special characters
Use Emojis and Symbols
The Emoji panel contains various symbols, emojis, and icons you can insert:
- On the Insert tab, click Icons then choose Emoji
- Recently used emojis and symbols appear, click a category to see more
- Select an emoji or symbol graphic to insert it
Copy and Paste from Other Programs
If you find a special character in another program like Word or Excel, you can copy and paste it into your PowerPoint text. The character will carry over seamlessly in most cases.
Inserting special characters in PowerPoint doesn’t have to be difficult. Use any of these simple methods to enhance your text with symbols, emojis, foreign language letters, and more.