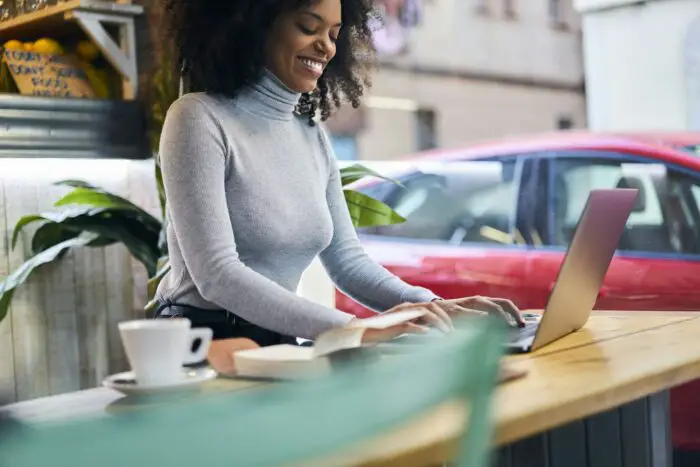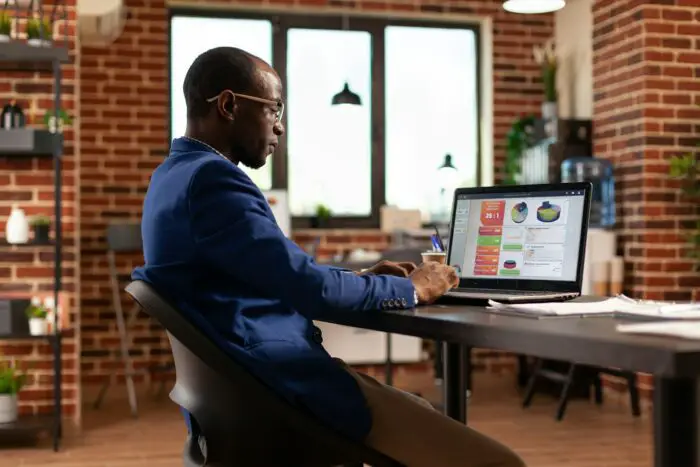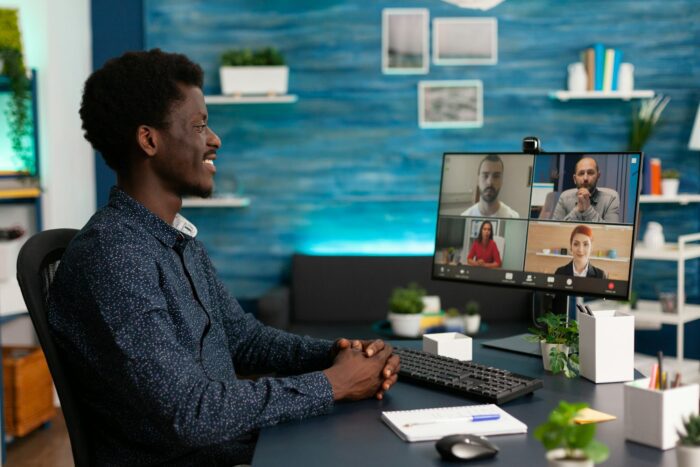Introduction
Microsoft PowerPoint 2007 offers several useful ways to view and print your presentation slides, allowing you to preview, organize, and share your work effectively.
In this article, we will cover:
- The different PowerPoint views for viewing slides
- Using slide sorter view to organize slides
- Rehearsing slide shows with timings
- Printing options – slides, handouts, notes pages etc.
Understanding the various views and printing capabilities in PowerPoint 2007 gives you more control and flexibility when creating and presenting professional slide decks.
PowerPoint Views for Viewing Slides
PowerPoint offers four main views for viewing slides while you work:
Normal View
- Default view for creating and editing slides
- Shows the slide pane, notes pane, slides tab, and outline tab
- Most editing tasks done here
Slide Sorter View
- Displays thumbnail images of all slides
- Useful for reordering and organizing
- Add transitions between slides
Slide Show View
- Previews how slides will appear to audience
- Test animations and slide timings
- Start the presentation
Reading View
- Review presentation without distractions
- Focus on slide content
- Zoom in on details
You can quickly switch between these views using the commands in the status bar or View tab. The view that works best depends on the task at hand.
Organizing Slides in Slide Sorter View
The Slide Sorter view displays all your slides as thumbnails, making it easy to rearrange and organize your presentation.
To use Slide Sorter view:
- Click the View tab > Slide Sorter button
- Thumbnails of every slide are shown
- Click and drag slides to reorder them
- Add transitions between slides here
Slide sorter view gives you an overview of the entire presentation so you can ensure the flow and progression of ideas is logical before showing to an audience.
Rehearsing Slide Shows with Timings
Before presenting to an audience, it’s important to rehearse your slide show, especially if using automatic slide advance timings.
To rehearse timings:
- Click Slide Show tab > Rehearse Timings
- Choose to rehearse from current slide or beginning
- Time yourself presenting each slide
- PowerPoint records timings for each
- Click to advance to next slide
- Click again to end rehearsal
Rehearsing with timings allows you to ensure your presentation flows smoothly and fits within your allotted time. You can repeat rehearsals and fine-tune slide timings as needed.
Printing Presentation Slides and Handouts
PowerPoint offers several options for printing slides, speaker notes, and handouts.
Common printing choices include:
- Full page slides – Print one slide per page
- Notes pages – Print slides with speaker notes
- Outline view – Print slide titles and text
- Handouts – Print mini slides with note-taking space
To print:
- Click File > Print
- Select printer options and slides to print
- Click page setup options to change orientation, size, layout
- Click Print
Printed slides and handouts are useful for presenting, sharing with others, and even as a tool for notetaking.
Conclusion
Mastering the different views, organizing capabilities, and printing options in PowerPoint 2007 allows you to effectively convey your ideas through professional presentations.
By understanding how to preview slides, arrange them logically, rehearse smooth timings, and print slides and handouts, you can deliver polished presentations with confidence and impact.
The key is choosing the right tools and views for each task. Whether you are drafting the content, perfecting the flow, rehearsing the delivery, or printing materials, PowerPoint 2007 has the specialized functionality you need.