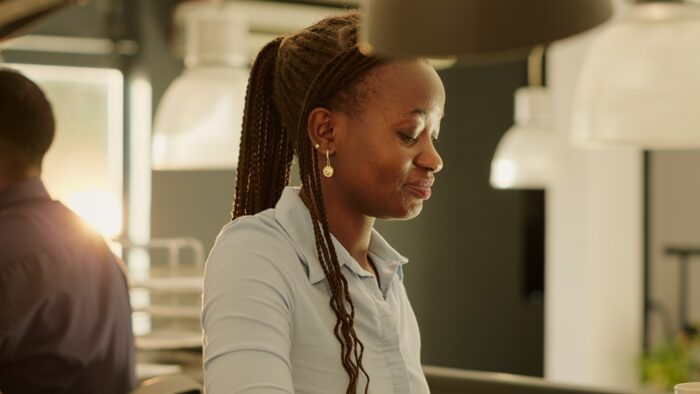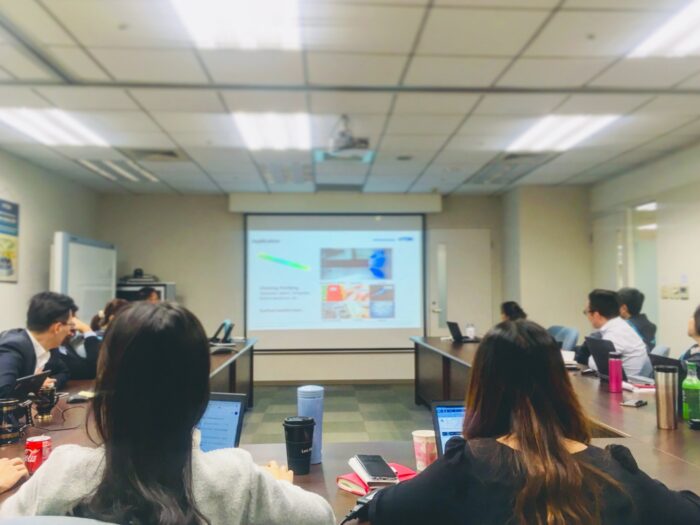Changing the default shape colors and text box fonts in PowerPoint can save you time when creating presentations. Instead of manually formatting each new shape and text box you add, you can set defaults that will apply automatically. In this guide, we’ll walk through the steps to customize these defaults in PowerPoint.
Why Change the Defaults?
When you insert a new shape or text box in PowerPoint, it uses a predefined blue fill color and blue outline. The default font is Calibri at 18pt size. While this works fine, it may not match your intended design.
By changing the defaults, you can ensure that any new shapes or text boxes blend seamlessly with your presentation’s look. This saves you from having to manually format each object added.
How to Change Default Shape Color
Changing the default shape color in PowerPoint only takes a moment:
- Insert any shape onto a slide (Insert > Shapes)
- Select the shape and modify the fill color and outline settings to your preferences (Format Shape)
- Right-click on the shape and choose “Set as Default Shape”
Now when you insert a new shape, it will use the fill, outline, and other attributes you defined. This even applies to lines, arrows, and more.
Tip: To revert the default color back to blue, simply insert a new shape without custom formatting and set it as the default shape.
Setting Default Text Box Properties
You can also save time by defining a default look for text boxes in PowerPoint:
- Insert a text box on a slide (Insert > Text Box)
- Customize the formatting how you want it – font, size, color, alignment, etc.
- Right-click on the edge of the text box and choose “Set as Default Text Box”
After that, any new text boxes will automatically use those preset formats. No more manually changing the font every time!
Create a Custom Theme for Consistency
The above steps define defaults only for the current PowerPoint file. If you want to reuse your chosen shape and text box formats in other presentations, create a custom theme:
- On the Design tab, click the dropdown arrow at the right of the Themes panel
- Choose “Save Current Theme” at the bottom
- Give the theme a name and click Save
- Right-click the new custom theme in the list and set it as the default
Now when you create new PowerPoint decks, your saved theme containing the shape and text box defaults will be applied. This ensures consistency across all your slideshows.
Additional Tips for Efficiency
Here are some other quick PowerPoint tips to help boost your productivity:
- Use slide masters to set default font styles for titles, body text, etc.
- Create custom templates with your preferred attributes already defined
- Memorize handy keyboard shortcuts for common tasks
- Set up Quick Access Toolbar buttons for frequently-used features
- Organize objects you reuse often as PowerPoint symbols
- Use sections in the slide sorter for better organization
Investing a little time customizing PowerPoint to your workflow can pay off tremendously. You’ll create professional presentations faster and with less effort.
Let us know if you have any other questions! Our team of presentation experts is always happy to help.