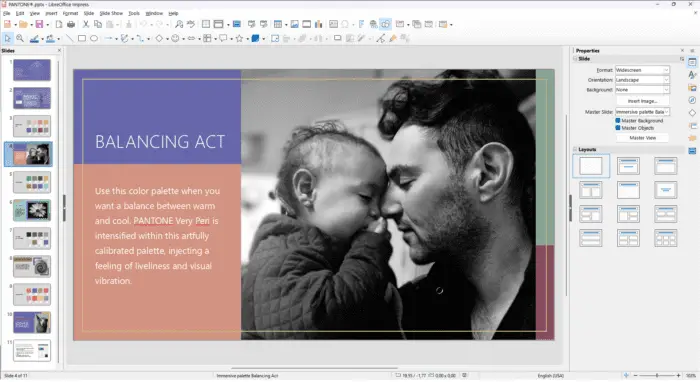Adding a YouTube video to your PowerPoint Online presentations is a great way to make them more dynamic, engaging, and memorable for your audience. As they say, a picture is worth a thousand words, so just imagine how much a video can enhance your message!
In this article, I’ll walk you through the quick and easy steps to embed a YouTube clip in your PowerPoint slides using the online editor.
Why Add YouTube Videos in Presentations
Before we get into the nitty-gritty, let’s look at some of the benefits of using YouTube videos in your PowerPoint decks:
- Captivate your audience – Videos are naturally more engaging and interesting than static slides. Using relevant clips will grab and retain people’s attention.
- Explain concepts clearly – Some ideas are better shown than described. Demonstrative videos can clarify abstract or complex topics effectively.
- Add credibility – Showing clips from expert sources lends more credibility to your own content.
- Make presentations interactive – Videos encourage participation and discussion from audiences.
- Take a break – Videos give presenters a welcome breather while the audience is occupied.
- Boost memorability – Our brains love multi-sensory inputs. Adding videos boosts content recall significantly.
Step-by-Step Guide
Without further ado, here’s how to insert a video from YouTube into your PowerPoint Online presentations:
1. Open the PowerPoint Presentation
First, log into your Microsoft Office account and open the PowerPoint deck you want to work on.
Select the specific slide where you want to embed the YouTube video.
2. Click on the “Insert” Tab
The “Insert” tab in the PowerPoint toolbar contains the option to add a video. So click on this tab to access the video insertion tools.
3. Click on “Video” and Select “Online Video”
In the Media section of the Insert tab, click on the drop-down arrow below “Video”.
A menu will appear – select the “Online Video” option.
4. Enter the YouTube Video URL
A dialog box will open up, allowing you to specify the YouTube video you want to embed.
Go to YouTube, open the desired video, copy its URL from the address bar and paste it into the PowerPoint dialog box.
Then click the arrow icon to load the video.
5. Resize and Position the Video
Once the video is inserted, you can resize it by dragging its edges and position it wherever you want on the slide.
Ensure the video fits nicely into the slide, along with any other content you may have there.
And that’s it! The YouTube video is now embedded into your PowerPoint deck and will play directly within the presentation.
Pro PowerPoint Tips
To take your video-infused PowerPoint slides up a notch, here are some pro tips:
- Only embed short 1-3 minute clips that highlight your main points.
- Add captions or subtitles to make videos accessible for all audiences.
- Insert videos sparingly – focus more on your own content.
- Use high quality, relevant videos from reliable sources.
- Test that embedded videos play well before the actual presentation.
- Use animations and transitions to make video insertion more dynamic.
- Trim longer videos to show only the most impactful scenes.
Present with Confidence!
And that’s a wrap! With these simple steps, you can easily spice up your PowerPoint Online presentations with cool YouTube videos.
Embed them wisely and watch your decks transform from boring slides to an engaging cinema! Your audiences will have a memorable experience and your message will truly stand out.
So go ahead, give it a try and present with confidence!