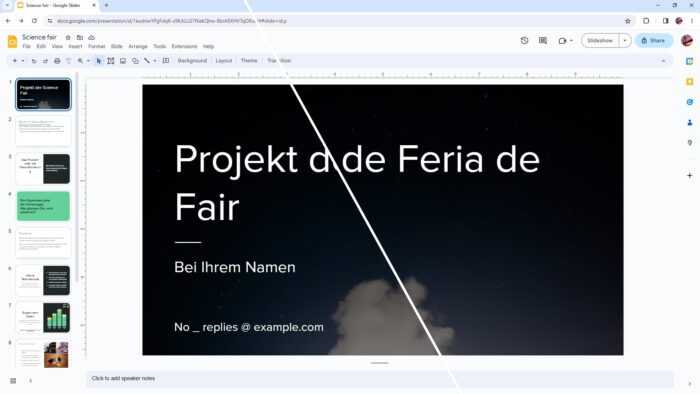Adding slide numbers to your Google Slides presentations can greatly improve the user experience for your audience. Slide numbers allow viewers to easily refer to specific slides, keep track of where they are in the presentation, and give the presentation a more polished, professional look.
However, you may decide later on that you want to remove the slide numbers, or only keep them on certain slides. Fortunately, Google Slides makes it simple to add, customize, and remove slide numbers as needed.
In this article, we’ll walk through the step-by-step process for:
- Adding slide numbers in Google Slides
- Customizing the appearance and placement of slide numbers
- Removing slide numbers entirely or from individual slides
Follow these steps to take your Google Slides presentations to the next level with slide numbers.
Step 1: Add Slide Numbers in Google Slides
Adding slide numbers only takes a few clicks:
- Open your Google Slides presentation
- Click Insert > Slide Numbers in the top menu
- In the Slide Numbers dialog box, click the On radio button
- Click Apply to add slide numbers to all slides
Slide numbers will now appear in the bottom right corner of each slide.
Add slide numbers in Google Slides
Skip Numbering the Title Slide
If you don’t want the title slide included in the numbering, check the Skip title slides box before clicking Apply. This will start numbering from slide 2.
You can also apply numbers to only certain slides by selecting them first, then clicking Apply to selected instead of Apply.
Step 2: Customize Slide Numbers
You have several options for customizing the appearance and placement of slide numbers:
Edit a Single Number
To edit an individual slide number:
- Click the number text box on that slide
- Edit the text, font, size, color, etc.
Edit All Numbers
To edit all slide numbers at once:
- Click Slide > Edit Theme in the top menu
- Select the slide master
- Click the slide number text box
- Customize the appearance as desired
- Click the X to close the master view
Reposition Numbers
To move the slide number location:
- Click the border of the text box
- Drag and drop it to the desired spot on the slide
Feel free to get creative with size, color, borders, positioning, and more!
Step 3: Remove Slide Numbers
If you later decide you don’t want slide numbers:
- Click Insert > Slide Numbers
- Click the Off radio button
- Click Apply
This will remove numbers from all slides.
To remove numbers from only certain slides:
- Select the target slides
- Click the slide number text box
- Delete the text
The text box will remain visible but appear blank during the presentation. Delete the box altogether if desired.
And that’s it! With this simple process you can add, customize, and remove slide numbers in Google Slides to create professional, polished presentations.
Key Takeaways:
- Add slide numbers by clicking Insert > Slide Numbers and toggling On
- Customize appearance and positioning in the slide master view
- Remove slide numbers by toggling Off or deleting individual text boxes
What strategies do you use for creating great Google Slides presentations? Let me know in the comments!