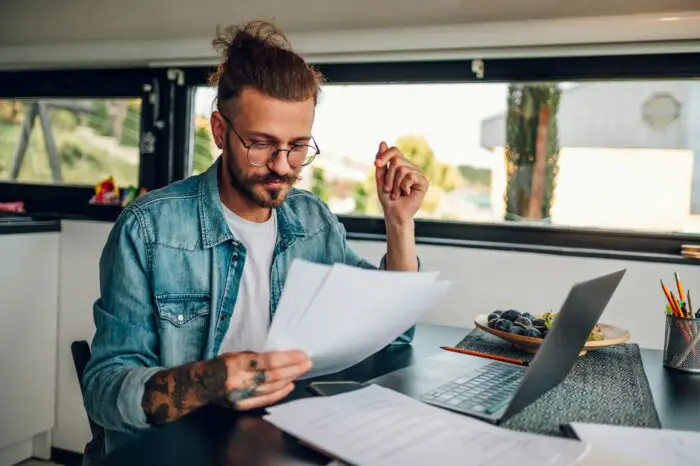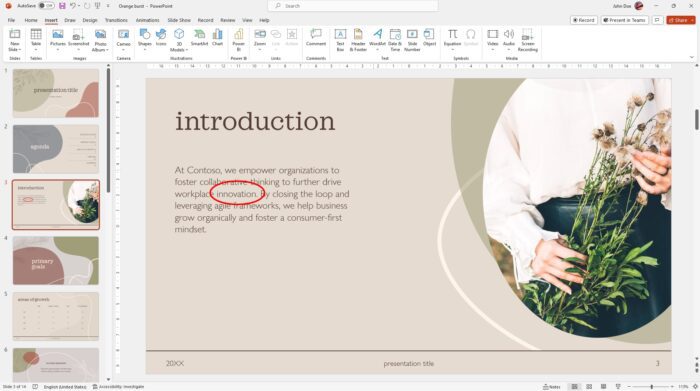Transitions in PowerPoint are animations that allow you to control how slides enter and exit during a slideshow. Using transitions can help make your PowerPoint presentation more dynamic and professional. Here is a step-by-step guide to adding, changing, and removing transitions in PowerPoint.
Adding Transitions in PowerPoint
Adding a transition in PowerPoint is easy. Follow these steps:
- Open your PowerPoint presentation and select the slide you want to add a transition to.
- Click on the “Transitions” tab at the top of the screen.
- In the “Transition to This Slide” section, click the drop-down menu and browse the various transition options. Some popular options include Fade, Push, Wipe, Split, and Cut. Click on a transition to preview it.
- Select the transition you want.
- Customize the transition duration and other effect options if desired.
- Click “Apply to All” if you want the same transition for every slide.
That’s it! The transition will now display when you advance to that slide during the slideshow.
Pro Tip: Use subtle transitions sparingly. Complex transitions like Cube or Ripple can be distracting if overused.
Changing Existing Transitions
Made a mistake? Already have transitions set up but want to tweak them? Changing an existing transition is easy:
- Select the slide with the transition you want to change.
- Under “Transition to This Slide,” click the transition drop-down menu.
- Select a new transition effect or choose “No Transition” if you want to remove it completely.
- Customize the duration, sound, or direction of the new transition effect.
- Click “Apply to All” if you want the updated transition style for every slide.
And you’re done! The new transition will display for that slide.
Removing Transitions
Want to get rid of transitions altogether? Here is how to remove transitions in PowerPoint:
- Select the slide you wish to remove transitions from.
- Under “Transition to This Slide,” select the “No Transition” option.
- Alternatively, you can click “Apply to All” to remove transitions from every slide at once.
That’s all it takes to delete transitions in PowerPoint!
Tips for Using PowerPoint Transitions
Here are some tips to help you make the most of PowerPoint transitions:
- Use transitions sparingly. Too many fancy transitions can be distracting. Limit presentations to 1-2 transition types.
- Be consistent. Stick with one or two transition styles throughout your presentation for a cohesive flow.
- Preview transitions. View the slideshow to evaluate timing and make sure animations display properly.
- Consider your audience and content. Fun transitions may not suit a serious business presentation.
- Use subtle transitions for text. Fade, Push, and Wipe transitions work best for slides with a lot of text.
- Save custom transitions. If you create complex transition schemes, save them as a custom template to reuse.
Common PowerPoint Transition Issues and Solutions
PowerPoint transitions can sometimes be tricky. Here are solutions to some common PowerPoint transition problems:
Transitions not working properly
- Check the transition duration – try increasing the speed.
- Make sure there are not multiple conflicting transitions set.
- Disable PowerPoint add-ins/macros that may interfere.
Transition timing not saving properly
- Under “Timing,” select “After” not “With Previous.”
- Deselect the “On Mouse Click” transition advance option.
- Make sure the “Use Timings” slideshow option is enabled.
Cannot remove transitions
- In Normal view, go to Transitions > Transition to This Slide > None.
- Select all slides, click “Apply to All” to remove transitions.
- Disable or delete the slide master if transitions were set there.
Transitions lag or play slowly
- Change transition duration to “Faster.”
- Limit the number of animations and transitions used.
- Ensure hardware can support advanced graphics if using complex transitions.
PowerPoint not displaying transitions
- Enable transitions by selecting Slide Show > Show Transitions.
- Make sure you advance slides in Slide Show view for transitions.
- Update display drivers and reinstall/repair PowerPoint.
With the right technique, adding transitions in PowerPoint is easy and can greatly improve the flow of your presentations. By following this guide, you’ll be able to customize your PowerPoint decks with smooth, professional animations audiences will love.