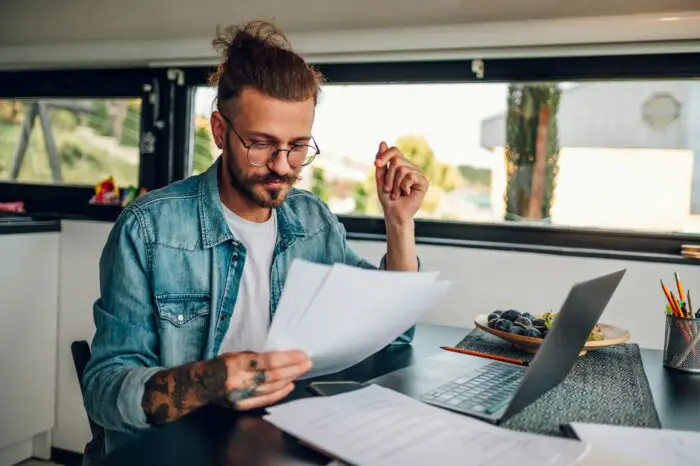Adding borders to your PowerPoint slides can make your presentation look more polished and professional. Borders help highlight important content, organize information visually, and add design interest.
In this comprehensive guide, you will learn several methods to insert borders in PowerPoint, along with tips for customizing and using borders effectively.
Add a Simple Border Using a Shape
The easiest way to create a border in PowerPoint is by inserting a shape and removing the fill color so only the outline is visible. Here’s how:
- On the Insert tab, click Shapes and select a simple shape like a rectangle or rounded rectangle that fits around the edges of your slide
- With the shape selected, go to Shape Format > Shape Fill and choose No Fill
- Adjust the outline under Shape Outline to set the border color, weight, dashes, etc.
You can resize and position the shape to create a border along any part of the slide. Copy and paste the shape to add the same border to multiple slides quickly.
Search for a Border Image
PowerPoint has a built-in connection to Bing Image Search that lets you find border images to use:
- Go to the slide where you want to add a border
- On the Insert tab, click Online Pictures
- Search for borders, such as “flower borders” or “certificate borders”
- Choose an image you like and click Insert to add it to the slide
You can then resize, rotate, and position the border image as needed.
Use an Accessible PowerPoint Template
Microsoft offers several accessible PowerPoint templates with built-in borders and slide designs:
- On the File menu, choose New, then search for “accessible”
- Browse the templates and select one you like
- The template will include borders and other accessible design elements
Using an accessible template is a great way to quickly add borders to all your slides.
Tips for Using Borders Effectively
When adding borders in PowerPoint, keep these best practices in mind:
- Use borders consistently throughout your presentation for a cohesive look
- Focus on clean lines and simple designs – avoid cluttered or overly flashy borders
- Use borders strategically to highlight key elements, not on every slide
- Match borders to your brand colors and style for professional branding
Customize Your PowerPoint Borders
Once you’ve added a border shape or image, you can customize its appearance in several ways:
- Change the color, weight, style, and effects under Shape Format > Shape Outline
- Adjust transparency to create softer borders
- Add a shadow for extra dimension
- Use cropping handles on border images to highlight key areas
Experiment with different settings until you achieve the perfect border style for your presentation.
Creative Ways to Use Borders
Borders don’t just have to frame your entire slide. Consider using them creatively:
- Highlight a key statistic or data point using a border
- Use a textured border behind your slide title
- Create a visual timeline with borders around dates or events
- Separate columns of text or other slide areas
The options are endless! Add simple lines, shapes, images, or illustrations to direct attention and enhance visual interest.
Troubleshooting Borders in PowerPoint
If your borders aren’t appearing correctly, try these troubleshooting tips:
- Make sure object anchoring is disabled under Format Shape to move borders freely
- If a border won’t apply properly, group it with the slide contents, then align or distribute the group
- Check that borders on master slides are formatting correctly on all individual slides
Adjusting anchor settings or grouping often resolves issues with border placement in PowerPoint.
Conclusion
Adding borders to your PowerPoint slides only takes a few clicks, but can greatly polish the visual impact of your presentation. Experiment with different border styles and placements to frame key information without overdoing it.
With this comprehensive guide on inserting borders in PowerPoint, you have all the tips, tricks, and techniques you need to help your next presentation stand out.