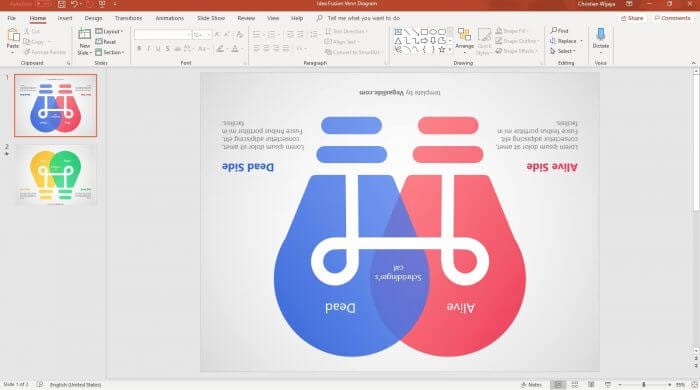Adding audio elements to a PowerPoint 2007 presentation can make it more engaging and memorable for your audience. Whether you want to add background music, insert a sound effect, or record a voice narration, it’s easy to enhance your slides with sound.
Ways to Add Sound in PowerPoint 2007
There are several methods for inserting sound into PowerPoint 2007:
- Import an audio file: You can add .WAV, .MP3, .MIDI, and other audio file formats.
- Use a sound clip: PowerPoint includes a library of built-in sound clips like applause and phone ringing.
- Play a CD track: You can insert tracks from an audio CD in your computer’s CD drive.
- Record audio: Use PowerPoint’s recording feature to directly record audio through a microphone.
Audio File Formats Supported
PowerPoint 2007 supports the following audio formats:
- WAV (.wav)
- MP3 (.mp3)
- MIDI (.mid, .midi)
- Windows Media Audio (.wma)
- Advanced Audio Coding (.m4a, .mp4)
For best results, use non-compressed WAV files. Compressed formats like MP3 may not embed correctly.
Insert an Audio File
Adding an audio file is easy:
- Select the slide where you want the audio inserted
- Go to the Insert tab
- Click the Sound drop-down arrow
- Choose Sound from File
- Browse and select your audio file
- Click Insert
The audio file will be represented by a speaker icon which you can move and resize.
Set Audio Playback Options
After inserting audio, customize playback settings:
- Start: Auto or on Click
- Volume: Set the volume level
- Hide During Show: Hide the sound icon
- Stop After: Stop after x seconds
Open the Audio Tools Playback tab to access these options.
Insert a Sound Clip
To add a pre-made sound clip:
- Go to the Insert tab
- Click the Sound drop-down arrow
- Select Sound from Clip Organizer
- Browse the clips and insert one
Play Audio CD Tracks
If you have an audio CD in your CD drive, you can insert tracks:
- Go to the Insert tab
- Click the Sound drop-down arrow
- Choose Play CD Audio Track
- Select the track(s) to insert
Record Narrations or Audio
To record directly in PowerPoint:
- Go to the Insert tab
- Click the Sound drop-down arrow
- Select Record Sound
- Choose recording settings
- Click Record and begin speaking
- Click Stop when finished
The recording will be inserted as an audio clip.
Tips for Working with Audio
- Keep audio files with the presentation for portability
- Use WAV for embedding, MP3 for linking
- Adjust playback volume so audio is easily heard
- Set narration audio to play automatically
- Hide sound icons if not needed
Adding sound to PowerPoint 2007 is easy and effective. Import audio files, clips, or CD tracks, or record narrations to make your presentation more dynamic.