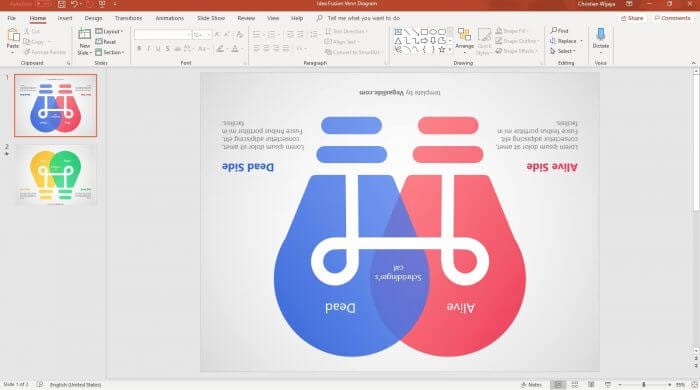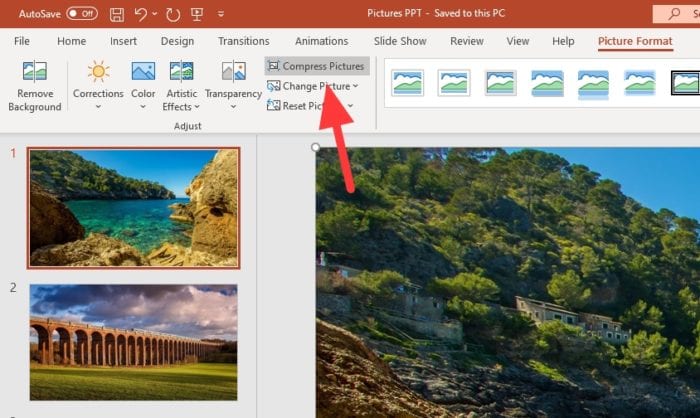In some scenarios, you might want to rotate the entire content of the PowerPoint slide to fulfill certain purposes. However, changing orientation for each different content must be tiresome.
Instead of rotating different content individually, you can rotate all the content simultaneously without ruining the overall look and design.
Fortunately, Microsoft PowerPoint has the ability to merge all objects within a slide and you have the power to control the entire content at once. Here is how to do that.
Note: If you want to change the orientation of PowerPoint slide (from landscape to portrait), please refer to this guide.
How to rotate slide’s content in PowerPoint
In the following guide, you will learn how to rotate all the content inside the PowerPoint slide. You can rotate the content to any degree you want: 45, 90, 180, 270, etc.
1. Go to the Home tab.
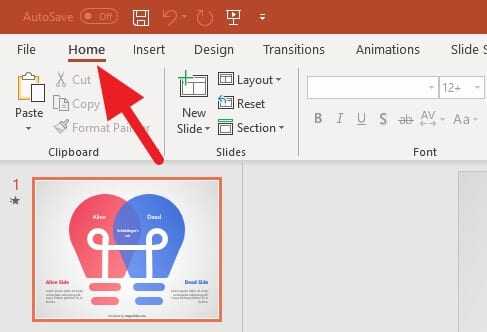
2. Click on Select > Select All, or you can use CTRL+A.
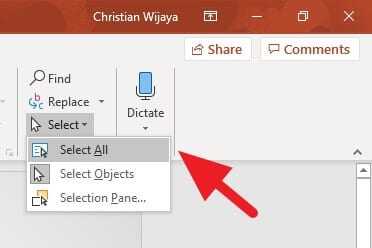
3. Now, right-click on any object in the PowerPoint slide. Select Group > Group.
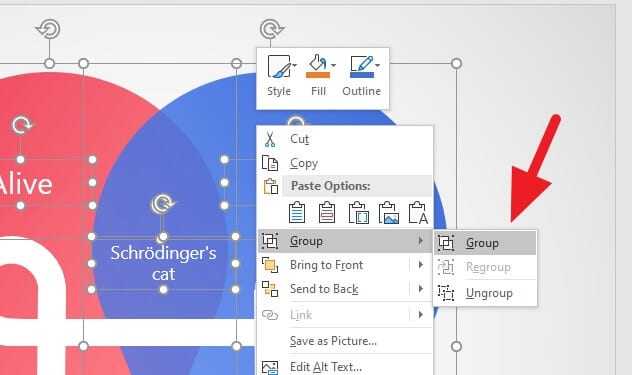
4. Drag the rotate icon to the orientation you want. Pressing SHIFT while rotating the object would make the result more precise.
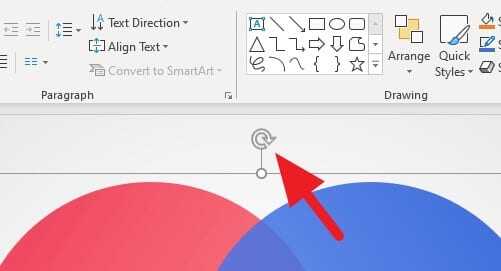
5. Now you successfully rotate the slide (content).
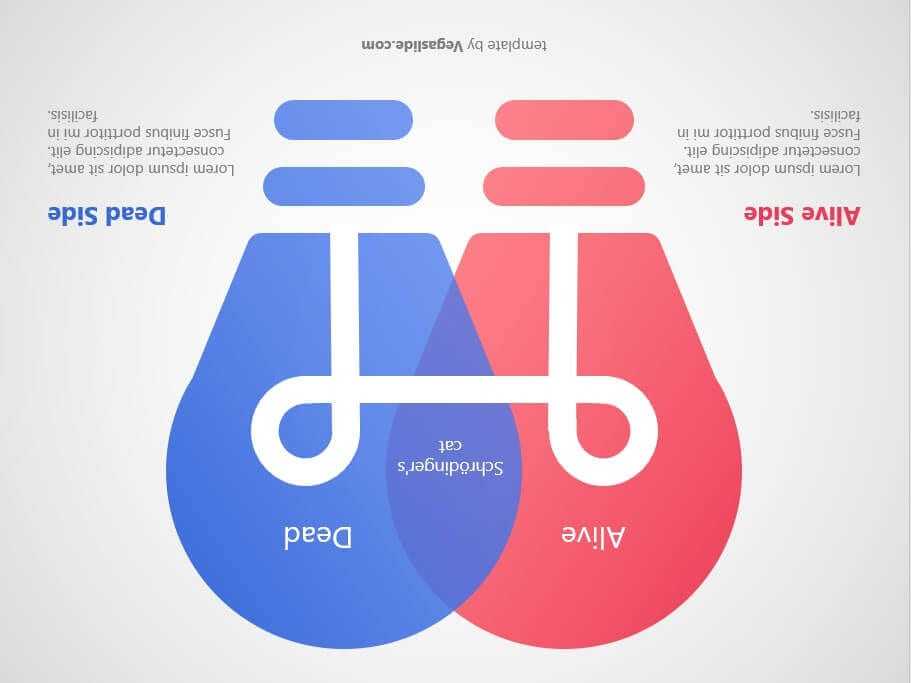
The screenshots on the guide are based on the Idea Fusion Venn Diagram PowerPoint Template. Get the template for free!
If you wish, you can ungroup it into smaller pieces, so it became easier to edit individually. However, you actually still able to modify each content by double-clicking on it while still in the same group.
I hope that helps! If there is anything you want to ask, don’t be hesitate to write it in the comment section!
FAQs
How do you rotate something in PowerPoint?
In PowerPoint, select the object you want to rotate. Then, select the rotation handle at the top of the object and drag in the direction you want to rotate. For more precise rotation, select Arrange > Rotate > More Rotation Options.
How do I rotate a text box 90 degrees in PowerPoint?
To rotate a text box 90 degrees, right-click the edge of the text box and select Format Shape. In the Format Shape pane, under Text Box, select the option you want in the Text direction list. This allows you to pivot the text 90 or 270 degrees.
How do I change the orientation of just one slide in PowerPoint?
PowerPoint doesn’t allow for mixing of landscape and portrait slides in the same presentation. However, you can link two presentations (one in landscape, the other in portrait) to display both orientations in what appears to be one presentation.
How do I change the slide rotation in PowerPoint?
To change the slide orientation in PowerPoint, select the Design tab, then Slide Size, and click Custom Slide Size. In the Slide Size dialog box, select Portrait or Landscape, then select OK.