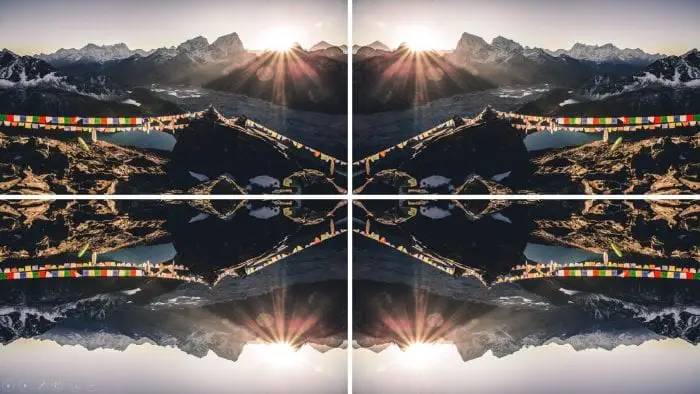Giving presentations can be nerve-wracking for many people. Even experienced presenters get anxious before going on stage. Luckily, PowerPoint has a built-in feature called Presenter Coach that can help you practice and improve your presentation skills.
In this article, we will walk through how to use Presenter Coach to rehearse your PowerPoint presentations. We will cover things like enabling the feature, getting feedback on your pacing, use of filler words, and more. Follow these steps to polish your presentations and reduce anxiety before you have to present to an actual audience.
Enable Presenter Coach
Before you can start getting presentation feedback, you need to enable the Presenter Coach feature. Here is how:
- Open your PowerPoint presentation
- Click on the “Slide Show” tab
- Click on “Rehearse Using Coach” towards the right side
This will open up a sidebar with the Presenter Coach panel. You are now ready to practice your presentation and receive AI-powered feedback.
Check Your Pacing
One of the most useful pieces of feedback Presenter Coach provides is on your pacing. It will track if you are speaking too fast or too slow.
As you rehearse your presentation, pay attention to the color-coded timeline at the top of the sidebar. Green means you are speaking at just the right pace. Yellow indicates you may be going too fast while red means you are talking much faster than your audience can follow.
If see yellow or red, make a conscious effort to slow down. Check that each slide follows logically from your previous points. Give the audience time to digest complex ideas before moving on. Observe the timeline colors and adjust your pace up or down as needed.
Reduce Filler Words
Saying “um”, “uh”, and other filler words is common when giving presentations. The problem is overusing them can make you seem unprepared.
As you rehearse, Presenter Coach will highlight every filler word you say in yellow. This visual feedback can help you identify where you rely on them too much.
When you catch yourself using a lot of filler words, take a breath and gather your thoughts. Silence is better than constantly saying “um” or “uh”. Slow down if you are worried about not having enough to say. Eliminating this habit will make you sound more polished and professional.
Check Word Choice Sensitivity
Presenter Coach can also warn you about insensitive, offensive, or inappropriate language. This feature is called Word Choice Sensitivity.
If enabled in the sidebar, it will flag problematic words in red as you present. For example, Presenter Coach may catch an idiom that has offensive origins you were not aware of. You can then rephrase that section to use more appropriate wording.
This type of feedback ensures your presentations are inclusive and respectful. It also prevents you from accidentally saying something hurtful when giving presentations in diverse organizations.
Fix Monotone Voice
Speaking in a flat, monotone voice is another common presentation mistake. It can bore audiences and make it seem like you don’t care about your topic.
The Presenter Coach sidebar shows a Voice Animation graphic. As you rehearse, this visualization will bounce up and down based on the variety in your vocal pitch. Lots of movement means you have good vocal variety. A flat line shows you are speaking in a monotone voice.
Focus on inflecting your voice up and down to add expression. Stress important words and phrases to keep audiences engaged. Observe the Voice Animation for feedback on areas that need more energy. Adding vocal variety boosts the impact of your presentations.
Check Eye Contact Consistency
Maintaining eye contact is essential for impactful presentations. But when nervous, many presenters end up looking down at notes or screens instead of facing the audience.
The Eye Contact Consistency graph in Presenter Coach tracks how often you look towards your screen rather than your webcam. Green means you have sufficient eye contact. Red signals that you are looking away too frequently.
As you rehearse, consciously work on keeping your gaze focused towards the webcam. Imagine you are presenting to a room of attentive people. This practice will help you maintain better eye contact when delivering actual presentations.
Review Full Presentation Insights
After rehearsing your entire presentation, the sidebar will display high-level insights on areas to improve. This includes:
- Filler words used
- Pacing issues
- Sensitivity warnings
- Eye contact consistency
Review this list carefully at the end of each practice session. Make notes on what to work on for next time. You can rehearse as many times as you want until the metrics show you have excellent presentation skills.