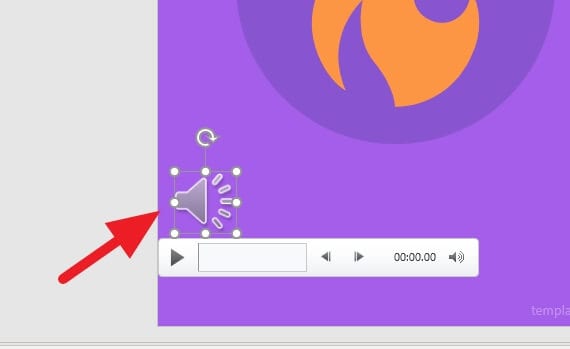Converting a PDF file into an editable PowerPoint presentation is extremely useful for updating and reusing content. While PDFs are great for sharing documents, they can be difficult to edit. With PowerPoint, you can easily edit text, images, colors, fonts, animations, and more to create visually engaging presentations.
In this step-by-step guide, you’ll learn how to quickly and easily convert a PDF to PowerPoint in 5 simple steps.
Step 1: Select a Reliable PDF to PowerPoint Converter
The first step is choosing a reliable converter tool that accurately transfers PDF content into PowerPoint. Here are some top options:
- Adobe Acrobat Pro: The industry standard for working with PDFs. It offers a built-in PDF to PPT converter.
- Smallpdf: A free online tool with an intuitive interface and accurate conversions.
- PDFelement: A versatile PDF editor with a 95% accuracy rate for formatting transfers.
When selecting a converter, ensure it retains images, fonts, layouts, and other formatting from the original PDF to minimize post-conversion editing.
Step 2: Optimize Your PDF
Before converting, optimize your PDF to ensure maximum quality:
- Run OCR if needed: If your PDF contains scanned documents, run optical character recognition (OCR) to convert text into editable characters.
- Simplify complex layouts: Simplify headers, footers, columns, and text boxes for easier translation into PowerPoint.
- Check image resolution: Zoom in on images to check they are high resolution, at least 300 dpi. Upsample low quality images before conversion.
Optimizing prepares your PDF for the most accurate PowerPoint output.
Step 3: Convert Your PDF to PowerPoint
Once your PDF is optimized, it’s time to convert it. Here is the general process:
- Open your PDF converter tool
- Select your optimized PDF
- Choose PowerPoint (PPTX) as the output format
- Click “Convert” and wait for your new PowerPoint presentation
Most tools also allow you to convert a custom page range if you only need part of the PDF.
Step 4: Review and Edit Your PowerPoint
After conversion, carefully review your PowerPoint, checking:
- Text formatting matches original PDF
- Images transferred correctly
- Charts and graphs converted accurately
- No content overlaps or text truncation
Make any necessary edits to text, layouts, images, or other elements in PowerPoint. This ensures your presentation matches the original PDF.
Step 5: Enhance Your Presentation
Finally, use PowerPoint to enhance your new presentation:
- Add animations and transitions: Make your presentation more dynamic and visually appealing.
- Embed multimedia: Incorporate video and audio clips to engage your audience.
- Design themes and templates: Choose professional themes and color schemes.
- Present online: Share via PowerPoint Online or Microsoft Teams.
With these enhancements, your presentation will be more impactful and professional.
Conclusion
Converting PDF documents into PowerPoint is fast, easy, and extremely useful for creating engaging, editable presentations.
In just 5 simple steps – choosing a converter, optimizing your PDF, converting the file, reviewing the PowerPoint, and adding enhancements – you can unlock all the capabilities of PowerPoint using content from a PDF source document.
Try out these tips for seamlessly integrating PDF content into your next awesome PowerPoint presentation!

![PowerPoint Fonts Not Displaying Correctly [Fix] 3 PowerPoint Fonts Not Displaying Correctly [Fix]](https://vegaslide.com/wp-content/uploads/2024/01/42533-700x467.jpg)