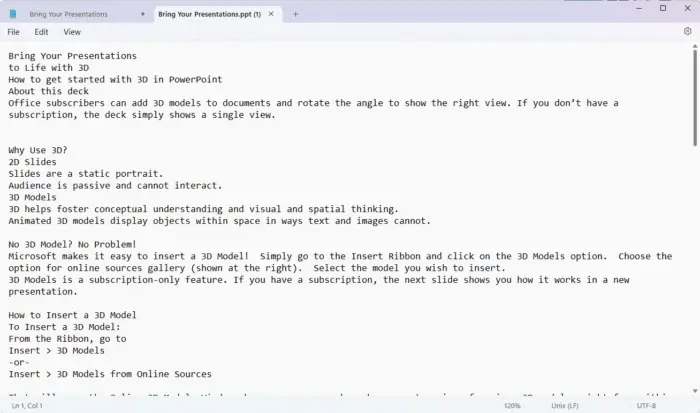Adding music to a PowerPoint presentation on Mac can enhance your slides and captivate your audience. Whether you want to set the mood, emphasize key points, or make your presentation more dynamic, incorporating audio is an impactful technique.
In this article, you’ll learn several methods to insert music into PowerPoint on Mac, along with best practices and tips for seamlessly integrating audio content.
Prerequisites
Before adding music, ensure your Mac meets the following requirements:
- macOS 10.10 or later
- Microsoft PowerPoint for Mac (Office 365 recommended)
- Audio output device like built-in speakers or headphones
Add Audio File from Computer
The easiest way to add music is to insert an audio file stored on your Mac:
Steps:
- Open PowerPoint and select the slide to add music
- Go to Insert > Audio
- Choose Audio on My PC
- Browse and select the music file
- Adjust playback options on the Playback tab
Supported formats: MP3, WAV, AIFF, M4A
Tips:
- Keep file size under 10 MB
- Insert multiple music files for unique songs per slide
Record Audio Directly in PowerPoint
You can also record live audio right inside PowerPoint:
Steps:
- Select the slide to add music
- Go to Insert > Audio
- Choose Record Audio
- Click Record, speak into mic, click Stop
- Insert the recorded audio
Tips:
- Use built-in or external mic for best quality
- Script narration first for clear audio
Add Audio from Media Browser
Import music from Media Browser in PowerPoint for creative common tracks:
Steps:
- Go to Insert > Media Browser
- Search for audio by keyword or browse categories
- Preview and insert desired track
- Customize playback options
Tips:
- Filter Media Browser results for music genre or mood
- Favorite tracks for quick access later
Best Practices
Follow these audio guidelines for professional PowerPoint presentations:
- Volume: Set music volume lower than narration audio
- File Format: Use common formats like MP3 to ensure compatibility
- Transitions: Fade music in/out for smooth start/end
- Compress: Optimize large files to reduce PowerPoint size
- Storage: Embed audio for portability or link to files
Troubleshooting Tips
If your music won’t play, try these troubleshooting steps:
- Update PowerPoint to latest Office 365 version
- Check file path if linked audio won’t play
- Re-insert file if embedded audio is unresponsive
- Convert file format to resolve codec issues
- Simplify slides by removing excess design elements
Adding music to PowerPoint on Mac is simple whether you use audio files on your computer or record narration directly in the app. With the right soundtrack, you can make a memorable impact on your audience.