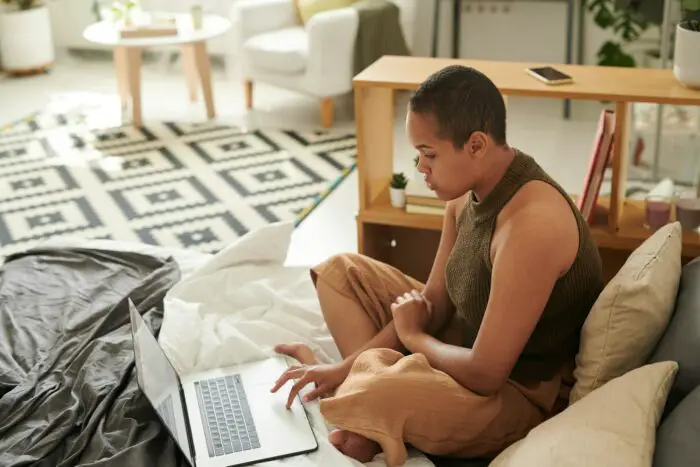Inserting PDFs into PowerPoint presentations can be very useful for enhancing your slides with additional information, data, images, and more. However, the process of importing PDF content into PowerPoint can sometimes be tricky.
In this comprehensive guide, we’ll cover everything you need to know about inserting PDFs into PowerPoint, including step-by-step instructions for the various methods, best practices, and tips for avoiding common issues.
Why Insert PDFs into PowerPoint?
Here are some of the key reasons you may want to insert a PDF file into your PowerPoint presentation:
- Display supporting data/documents – Rather than trying to cram lots of detailed information onto a slide, you can simply insert relevant PDFs to showcase the data.
- Add images/visuals – PDFs can contain high-quality images, charts, graphs, etc. that you can bring into your presentation.
- Retain original formatting – Inserting PDFs allows you to display content in its original, intended formatting.
- Provide references – You can insert PDF articles, research papers, etc. as references to support your presentation content.
- Convenience – Inserting a PDF can be easier than manually recreating all of its text and visual elements from scratch.
4 Methods to Insert PDFs into PowerPoint
There are a few different options for bringing PDF content into PowerPoint, each with their own pros and cons. Here are the top 4 methods:
1. Insert PDF as Object
This method allows you to insert the entire PDF into your presentation slide as an object. To do it:
- In PowerPoint, go to Insert > Object.
- Select Create from File.
- Browse and select the PDF file you want to insert.
Pros: Retains full PDF formatting, allows navigation of PDF pages.
Cons: Can’t edit content within PowerPoint.
2. Insert PDF as Images
You can insert a PDF page as a PowerPoint image by:
- Opening the PDF file
- Switching to PowerPoint
- Going to Insert > Screenshot
- Clicking and dragging to select the area of the PDF you want to capture.
Pros: Allows you to edit/annotate the inserted images within PowerPoint.
Cons: Loses PDF formatting, only inserts static images.
3. Convert PDF to PowerPoint
Using PDF conversion tools like Adobe Acrobat, you can fully convert PDF files into editable PowerPoint presentations:
- Open conversion tool and select PDF file
- Convert file to PowerPoint PPTX/PPT format
- Insert converted slides into your presentation
Pros: Allows full editing while retaining most formatting.
Cons: Conversion accuracy varies between tools.
4. Insert Link to PDF File
You can simply insert a hyperlink that opens the PDF:
- Insert text or image that will show the hyperlink
- Right-click on inserted object and select Hyperlink
- Choose PDF file you want to link to
Pros: Simple to set up link for easy PDF access.
Cons: Requires manually opening the file.
Best Practices for Inserting PDFs
When importing PDFs into PowerPoint, keep these best practices in mind:
- Check for formatting/layout issues after insertion and manually fix if needed.
- Simplify complex PDFs by inserting only what’s relevant or converting the file.
- Maintain readability by ensuring inserted text size/images are legible.
- Check for accessibility issues like missing alt text for images.
- Test presentation flow with PDFs inserted before presenting.
Following these tips will help ensure a smooth, seamless presentation experience for your audience!
Common Issues and Solutions
Here are some common problems faced when inserting PDFs into PowerPoint and how to fix them:
Pixelated images – Increase resolution of inserted images in PowerPoint using Picture Tools.
Missing paragraphs/formatting – Simplify PDF formatting prior to conversion or insert without converting.
Links not working – Recreate hyperlinks for PDF content within PowerPoint.
Slides out of order – Re-organize converted slides to match intended presentation flow.
PDF restricted/locked – Request an unlocked version of the file from the document owner.
Addressing these issues early on will prevent headaches further down the line!
Conclusion
The ability to insert PDF files into PowerPoint is invaluable for creating professional, informative presentations. By following the step-by-step instructions, best practices, and troubleshooting tips outlined above, you’ll be able to seamlessly integrate PDF content into your slides.
With the right method and some minor adjustments, your PowerPoint presentations can serve as comprehensive, visually-engaging guides for your audience. So next time you need to enhance your deck, consider the power of inserting well-placed and properly-formatted PDFs!