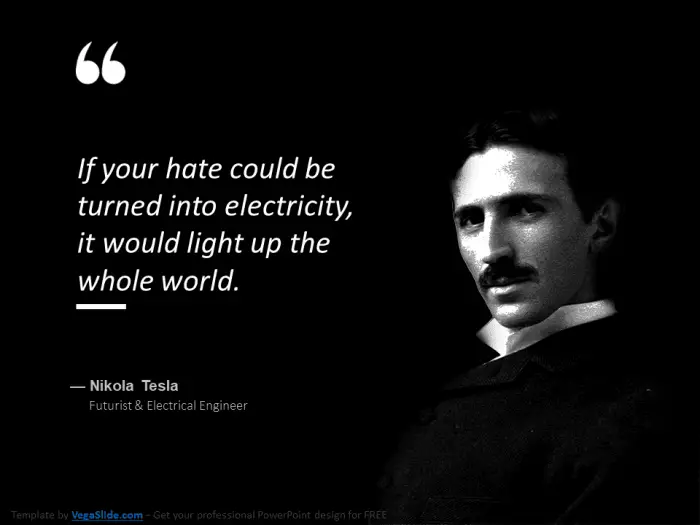When giving a PowerPoint presentation, you may need to jump back to the first slide quickly instead of clicking through every slide. This can be useful if you want to restart the presentation or refer back to key information from the beginning.
Fortunately, PowerPoint provides several quick methods to return to the first slide:
Use Slide Show Shortcuts
- Press “1” + “Enter” – Simply press the 1 key followed by Enter during the slideshow. This will immediately take you to slide 1.
- Press and hold left + right mouse buttons for 2 seconds – If clicking isn’t convenient, press and hold the left and right mouse buttons simultaneously for 2 seconds.
- Press “S” twice – Double pressing the S key will restart an automatic slideshow from the beginning.
Navigate Backwards
- Scroll up on mouse wheel – Scrolling up on a mouse wheel will rapidly jump through previous slides in reverse order.
- Swipe left on touchscreen – On touchscreen devices, swiping left will move backwards through slides quickly.
Use Links and Buttons
- Insert hyperlink to first slide – Add a text box or shape with a hyperlink to jump straight to slide 1.
- Add “Back to Beginning” action button – Insert a button that links to the first slide when clicked.
More Tips
- Practice using these shortcuts when rehearsing your presentation.
- If in Presenter View, use the thumbnail previews on the left to click back to the first slide.
- Customize slide transitions to loop back to slide 1 instead of ending.
Knowing how to efficiently return to the start of your PowerPoint presentation will make delivery smoother. Use the methods above to jump straight to the first slide quickly when needed.
Keyboard Shortcuts Overview
For easy reference, here is a quick overview of keyboard shortcuts to go back to the first PowerPoint slide:
During slide show:
- 1 + Enter
- Scroll mouse wheel up
- Swipe left on touchscreen
Other shortcuts:
- Press and hold left + right mouse buttons for 2 seconds
- Press S key twice
- Use Presenter View thumbnails
- Set transitions to loop to slide 1
Frequently Asked Questions
Here are answers to some common questions about returning to the first PowerPoint slide quickly:
Can I add a button to jump to slide 1?
Yes, you can insert a shape, text box, or other object that contains a hyperlink to the first slide. This creates an easy clickable button to return to the start.
Does restarting the slideshow reset animations?
When you restart the slideshow, it will replay all animations, sounds, videos etc. from the beginning as if starting fresh.
What if I’m presenting in Kiosk Mode?
Unfortunately keyboard shortcuts won’t work in Full Screen (Kiosk) Mode. However, a hyperlinked button can still take you straight to slide 1.
Can I make the last slide link to the first?
Yes! In Transitions settings, you can set the After transition on the final slide to return to the first slide, creating a seamless loop.
Hopefully these tips on jumping back to the first slide will save you time and effort during your next PowerPoint presentation! Let me know if you have any other questions.