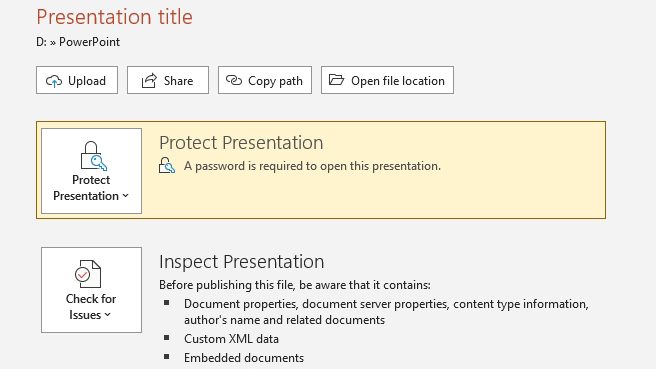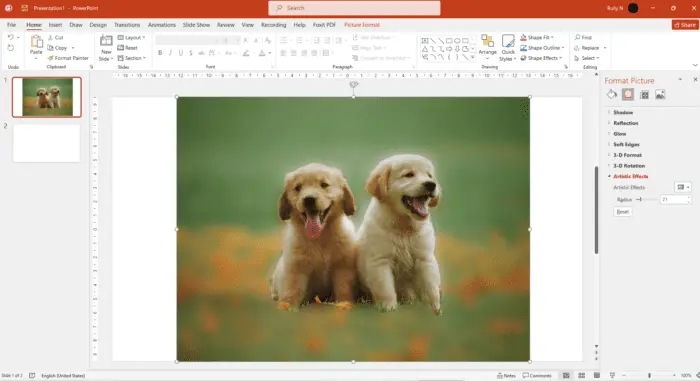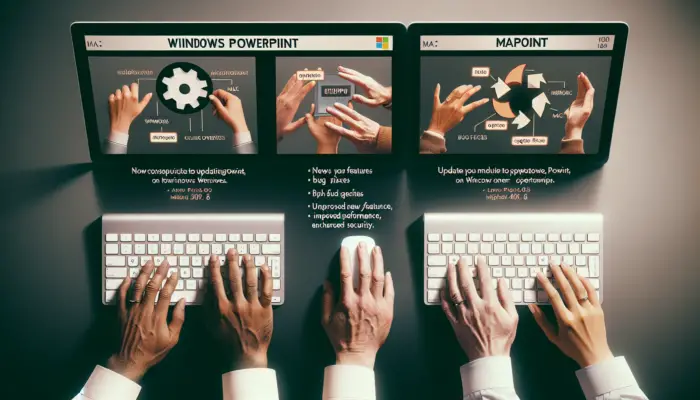Do you want to save your PowerPoint slides as high-quality images that you can print or use in other applications? By default, PowerPoint exports slides at only 96 dots per inch (dpi), resulting in low-resolution, pixelated images. However, with a few simple tweaks, you can configure PowerPoint to export your slides at up to 600 dpi for beautifully crisp images.
In this step-by-step guide, you’ll learn how to save your PowerPoint slides as high-resolution JPEG, PNG, TIFF, or other image formats on both Windows and Mac operating systems.
Prerequisites
Before we get started, make sure you have the following:
- The latest version of Microsoft PowerPoint installed on your Windows or Mac computer
- The PowerPoint presentation file containing the slides you want to export as images
- Administrator access to your computer (for editing registry settings on Windows)
Step 1: Change Export Resolution (Windows)
On Windows, you’ll need to modify the registry settings to increase the default export resolution.
🚨 Be very careful when editing the registry as errors can prevent PowerPoint or Windows from working properly. It’s a good idea to back up the registry first.
Here are the steps:
- Exit all Windows programs
- Type “regedit” into the Run prompt and click OK
- Navigate to
HKEY_CURRENT_USER\Software\Microsoft\Office\16.0\PowerPoint\Options(version number may differ) - Right click on empty space and create a new DWORD (32-bit) Value called
ExportBitmapResolution - Right click on the new value, select Modify, and enter
600as the Value Data - Click OK and close the Registry Editor
You have now configured PowerPoint to use 600 dpi for image exports.
Step 2: Change Export Options (Mac)
For Mac users, changing the registry is not required. You can set PowerPoint to use high fidelity images:
- Open PowerPoint and select File > Options
- Click Advanced in the left sidebar
- Under Image Size and Quality, check the box for Do not compress images in file
- For Default resolution, choose High fidelity from the dropdown menu
- Click OK to save the changes
Step 3: Export Slides as Images
Now when you save your slides as JPEG, PNG, or other image formats, they will export at high resolution instead of the default 96 dpi.
To export a slide:
- Open your PowerPoint presentation and select the slide you want to export
- Click File > Save As
- In the dropdown menu, pick an image format like JPEG, PNG, TIFF, etc.
- Change the Save as type dropdown to the desired image format
- Give the image file a name and export location
- Click Save
Repeat this process for all slides you want to export. The images will now have a high resolution of 600 dpi (Windows) or high fidelity (Mac).
Custom Image Size
When exporting slides, you can also customize the pixel dimensions of the exported images:
- In the Save As dialog box, click on Tools in the bottom right
- Choose custom Width and Height values in pixels
- Click OK to save the custom size
This allows you to export your PowerPoint slides at both high resolution AND precise pixel dimensions for use in printing or other software.
Step 4: Use High Resolution Exports
Your PowerPoint slides are now exported as beautiful high resolution JPEG, PNG, or TIFF images. Here are some ways you can use them:
- Print slides as large posters or banners without losing quality
- Extract slide images for use in Word documents, websites, photo albums, etc.
- Upload or share high res slide images with others
- Further edit images in graphic design and photo editing software
The high resolution exports maintain all the quality, clarity, and colors of your original PowerPoint slides. Text and shapes will be crisp instead of pixelated.
You now have the knowledge to export stunning high resolution versions of your PowerPoint slides!
Troubleshooting
Images still exporting low resolution? Double check that you followed each step correctly. On Windows, verify that the registry change was made properly. On Mac, confirm high fidelity is selected in PowerPoint export options.
Large file sizes? High resolution images come with larger file sizes. Use JPEG compression or reduce pixel dimensions if needed.
Text or shapes pixelated? Make sure you are working with high resolution source images and vectors within PowerPoint. Low quality elements will remain degraded.
Other issues? For additional troubleshooting, search for help articles on PowerPoint image export online or ask the community in forums.
Conclusion
Exporting PowerPoint slides as high quality images takes just a few simple tweaks to the export settings. By increasing the resolution and fidelity, your images will be crisp, clear, and ready for printing and editing.
Whether you want to create banners, enhance documents, share over the web, or work with design software, this guide has you covered to export slides properly. Supercharge your PowerPoint image exports today!