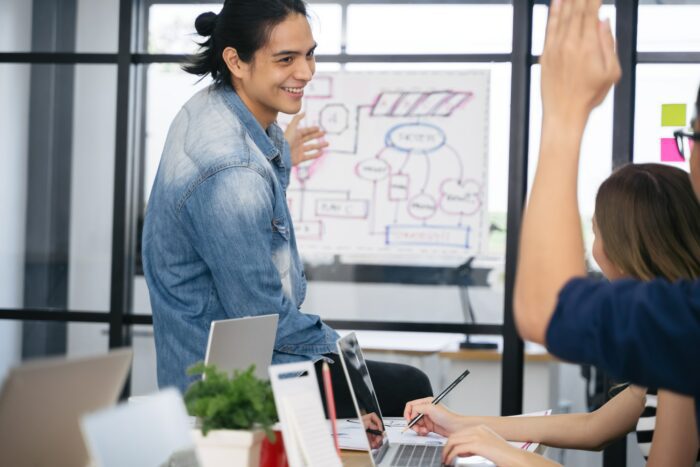Making pie charts in PowerPoint allows you to visualize data and percentages in an easy-to-understand format. Pie charts are useful for showing proportional data and relationships between different components that make up a whole.
In this comprehensive guide, you’ll learn step-by-step how to create various types of pie charts from scratch in PowerPoint.
Insert a Basic Pie Chart
Follow these simple steps to insert a basic pie chart into a PowerPoint slide:
- Open PowerPoint and insert a new blank slide
- Click the Insert Chart icon in the content placeholder or go to Insert > Chart
- In the Insert Chart dialog, select the Pie chart type on the left
- Choose one of the pie chart sub-types like 3D, exploded, or pie of pie
- Click OK to insert the default pie chart and data table
Once inserted, you can now customize the generic data table with your own categories and values that make up the pie chart.
Change the Chart Style
To change the visual style of the pie chart:
- Click on the chart to activate the Chart Tools Design tab
- On the Design tab, use the Chart Styles gallery to select a preset color theme
- Optionally change colors of individual slices by clicking them
There are various built-in chart styles to choose from. Pick one that aligns with your presentation theme.
Format Chart Elements
Customize titles, labels, borders, background, and other elements:
- With chart selected, go to Chart Tools > Format tab
- Use the options under Current Selection to format selected chart elements
- For other elements like title or legend, click them first before formatting
Animate the Pie Chart
Make your chart more engaging by adding animations:
- Click the Animations tab > Add Animation
- Choose an animation like Fade, Grow/Shrink, or Spin
- Customize animation triggers like Start (on Click)
Animations grab attention and make details easier to see one step at a time.
Use SmartArt for Pie Charts
Alternatively, create pie charts using SmartArt graphics:
- Go to Insert > Illustrations > SmartArt
- Select Process > Basic Pie or Radial Cycle layout
- Type your categories and data into the text boxes
- Customize colors, styles, and effects
SmartArt offers many professionally designed and animated layouts to visualize data.
Tips for Better Pie Charts
Follow these best practices when creating pie charts in PowerPoint:
- Limit the number of slices to less than 6
- Order slices from largest to smallest
- Use contrasting colors for distinction
- Include concise labels for clarity
- Add custom graphics for interest
- Animate to showcase details
Well-designed pie charts effectively showcase essential data at a glance.
With these step-by-step instructions, you can now make professional pie charts in PowerPoint tailored for your needs. Use charts to visually communicate key statistics and proportions to your audience.