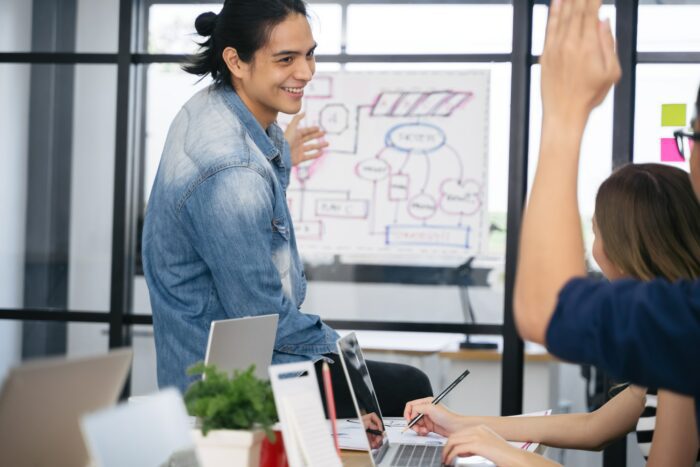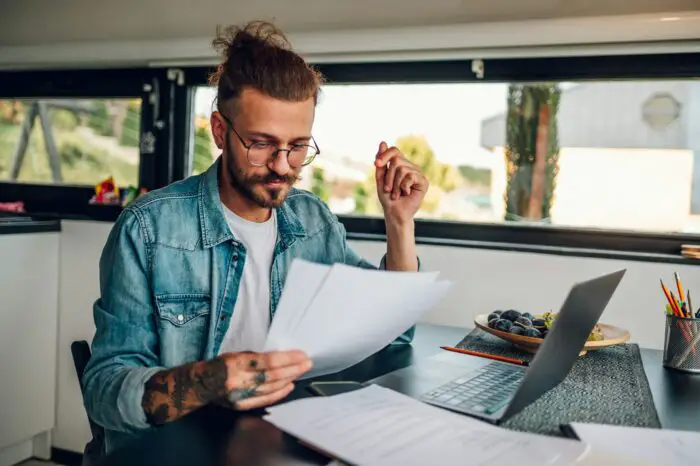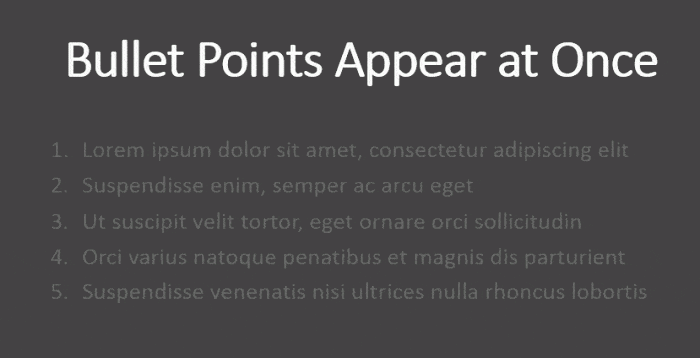Animating a hand-drawn image in PowerPoint is an excellent way to showcase a process or concept visually. Whether you’re teaching students how to write letters or want to illustrate an idea, animations allow you to bring your drawings to life.
Follow this simple step-by-step guide to animate drawings in PowerPoint presentations.
Step 1: Create Your Drawing
The first step is to create your drawing within PowerPoint using the pen, pencil, or highlighter tools. You can find these by selecting the “Draw” tab.
Choose your drawing tool and line thickness. Then draw your image on the slide.
Pro Tip: If you need to erase part of your drawing, select the lasso tool to erase sections rather than the whole thing.
Step 2: Select Drawing to Animate
Once your drawing is complete, select the part you want to animate. If animating the entire drawing, skip this step.
To select part of a drawing to animate:
- Choose the lasso select tool
- Draw around the section you want to animate
- Resize or reposition as needed
Note: PowerPoint groups continuous lines into a single drawing object. Separate strokes become separate objects.
Step 3: Add Animation
With your drawing or drawing section selected, click on the “Animations” tab in the ribbon.
Under “Animation,” click on either “Replay” or “Rewind.”
- Replay shows your drawing from start to finish
- Rewind shows it drawing from finish to start
And you’re done! The animation will now play, recreating your drawing stroke by stroke.
Step 4: Preview and Adjust Animation
Click “Preview” on the ribbon to view your drawing animation.
If needed, you can:
- Adjust timing of the effect
- Add sound effects
- Copy animations to other slides
Step 5: Present Drawing Animation
The animation will play automatically when you show that slide during your presentation.
You can also trigger it manually by clicking the drawing placeholder during your slideshow.
Tips for Using Drawing Animations
Here are some additional pointers:
- Animate in moderation. Too many animations can distract.
- Use to demonstrate processes, illustrate concepts, teach students.
- Combine with other animation effects for more impact.
- Drawings work well with motion path animations too.
Common Questions
Can I edit an animated drawing?
Unfortunately no. Unlike regular PowerPoint shapes, you cannot reshape or edit the line segments after creating an animated drawing. You’d need to erase it fully and redraw.
Can I animate images or text too?
Yes! You can animate text, shapes, charts, SmartArt, images, and other slide elements. The animation options differ based on the object type.
Can I remove the animation?
Easily. Just select the drawing and under “Animations” choose “No Animation.” This will remove all effects applied to that object.
Conclusion
Animating drawings in PowerPoint is easy and adds an engaging visual element to your presentation. Use sparingly and purposefully for demonstrations, processes, and illustrations.
With the techniques covered here, you can bring your hand-drawn images to life and capture your audience’s attention!