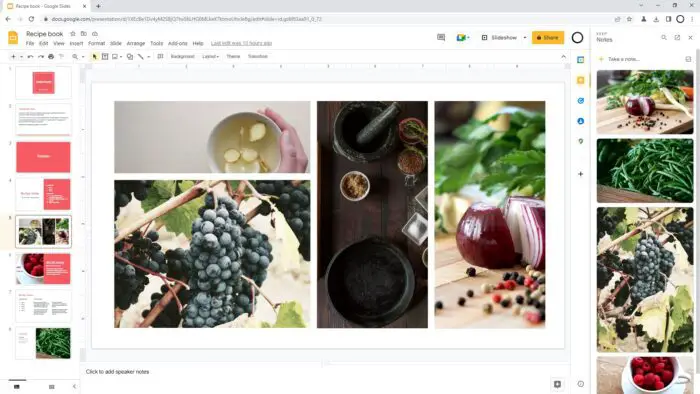Adding exponents, also known as superscripts, to your Google Slides presentations can help make mathematical and scientific equations look more professional. Exponents are numbers or variables that are raised to a power – for example, x2 or 103.
Being able to properly format exponents in Google Slides is key for creating presentations on STEM topics. Fortunately, adding superscripts is easy to do in Google Slides with just a few clicks.
In this step-by-step guide, you’ll learn three different methods for adding exponents in Google Slides:
Method 1: Use the Superscript Option
- Open your Google Slides presentation and select the text you want to make into an exponent.
- Click on “Format” in the top menu bar and select “Text.”
- From the drop-down menu, choose “Superscript.”
- The selected text will now appear smaller and slightly raised – your exponent is ready!
The superscript option is the fastest way to add basic exponents to your slides. However, if you need more advanced mathematical symbols and equations, you may want to try one of the next methods.
Method 2: Insert Special Characters
- Highlight the text you want to make into an exponent.
- Click on “Insert” in the top menu and select “Special characters.”
- In the special characters pop-up box, search for “superscript” or “subscript.”
- Select one of the special characters, like a number or letter, from the search results.
- The special character will appear in your text as a superscript.
With this method, you can insert superscripted Greek letters, trademark symbols, and other special characters. It gives you more flexibility than just using plain text.
Method 3: Use an Add-On like Hypatia Create
If you need to add complex mathematical equations and formulas, using an add-on is the most powerful option.
- Install the Hypatia Create add-on from the Google Workspace Marketplace.
- With your presentation open, click “Add-ons” and select “Hypatia Create.”
- Choose either “Insert Equation” or “Edit Equation” depending on your needs.
- Type your equation using LaTeX notation or the visual editor.
- Format text styles, sizes, colors, and more.
- Insert your finished equation into the slide.
The Hypatia Create add-on allows you to build professional-looking equations with features like fraction bars, square roots, integrals, and more.
Tips for Using Exponents in Google Slides
- Use the keyboard shortcuts Ctrl + . (to superscript) and Ctrl + , (to subscript) to quickly add exponents without the menus.
- Make sure the exponent is formatted in the same text size and color to keep a uniform look.
- Position exponents carefully so they don’t collide with other text or equations on your slides.
- Add a text box behind your equation and format it with a contrasting color to make the equation stand out.
- For presentations with lots of mathematical content, create a dedicated slide design with equation-friendly layouts.
Common Uses for Exponents in Presentations
Adding exponents is very common in scientific and mathematical presentations when you need to:
- Denote units of measure that involve exponents, like m2 for square meters.
- Show exponential growth rates and projections.
- Label chemical formulas with subscript numbers.
- Indicate ionization states with superscripted numbers and +/− signs.
- Write out mathematical equations involving powers and roots.
- Add footnote numbers or citations in superscript.
- Show trademark symbols properly in superscript, like TM or ® next to product names.
With the methods outlined in this guide, you’ll be able to add superscripts and subscripts to your Google Slides presentations quickly and easily. This opens up new possibilities for creating more advanced, professional-looking scientific, mathematical, and technical slide decks.
Give one of these exponent-adding techniques a try in your next presentation!