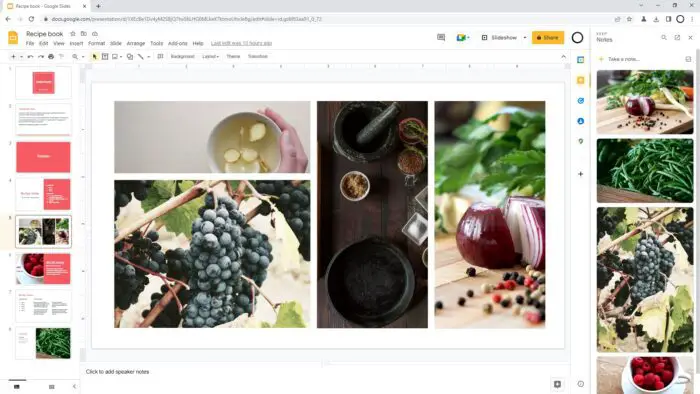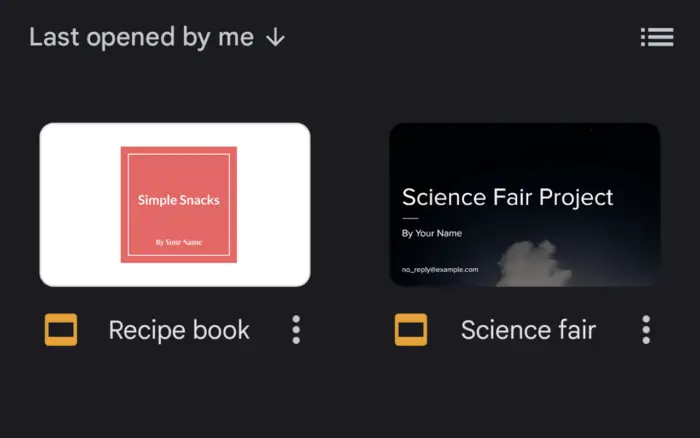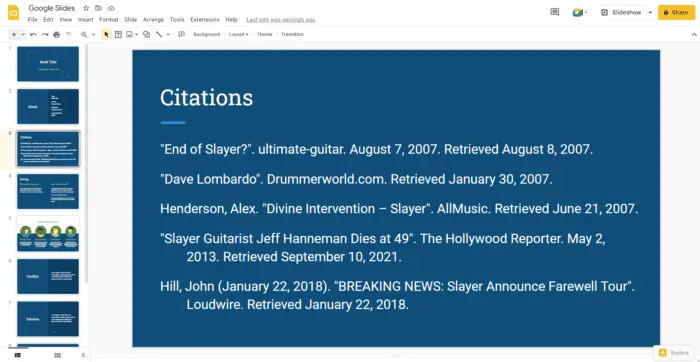You found a nice Google Slides file, and when you opened it, there is a picture that you would like to download to your computer. But then you realized there is no “Download” or “Save image” button on the context menu. Google Slides seemingly makes it difficult to acquire content that should’ve been easier to get.
Thankfully, it’s not impossible. You can download a picture from a slide and save it to your device. Not only that, you will receive the maximum resolution of the photo even if it was initially cropped or resized when inserted into the slide.
The following guides require no additional software/extension. I’m using Google Chrome running on Windows 10 computer but you should be able to follow each step regardless of the platform.
How to save a picture from Google Slides
1. Open the slide that contains the picture you wish to save.
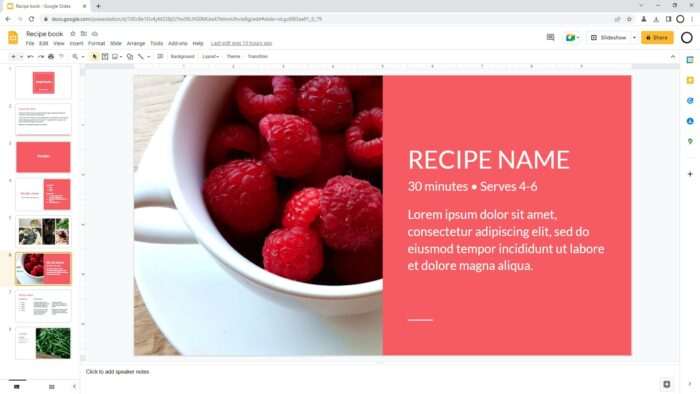
2. Right-click on the picture, then select Save to Keep.
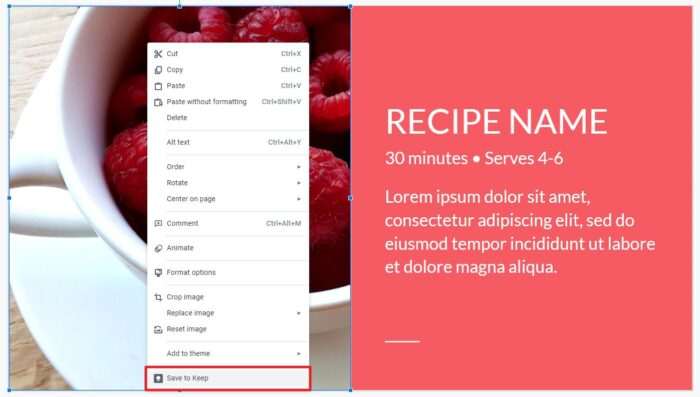
3. A panel on the right side of the screen would appear. Click the menu icon of the picture.
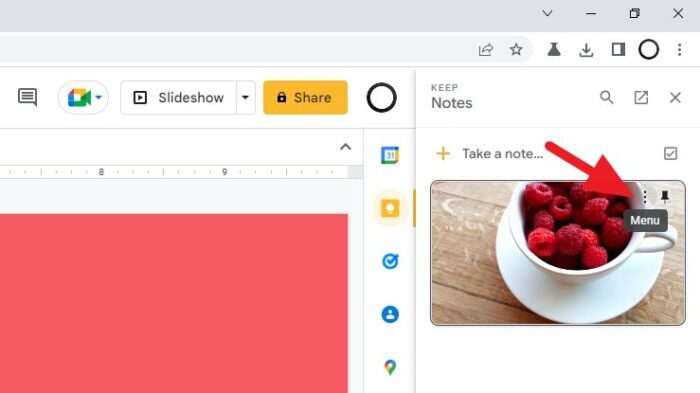
4. Next, select Open in Keep. This will bring you to a new browser tab.
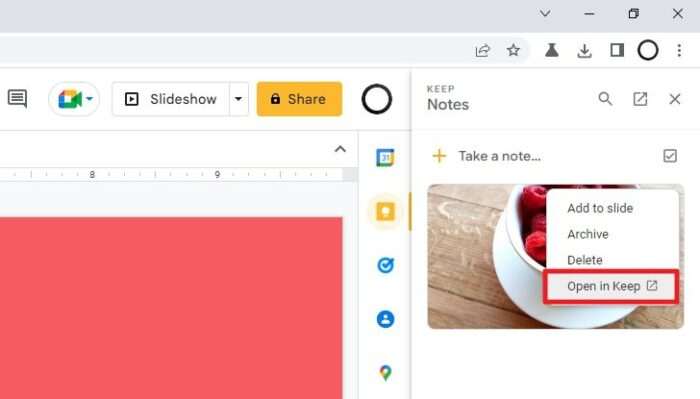
5. Right-click on the picture and hit Save image as…
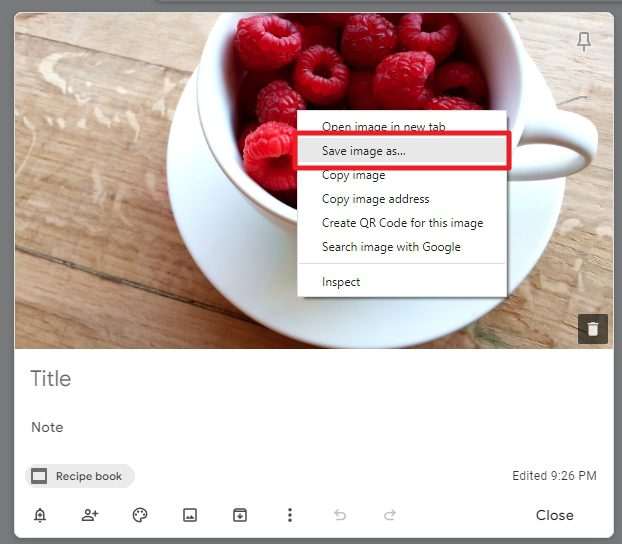
6. Name the file and click Save.
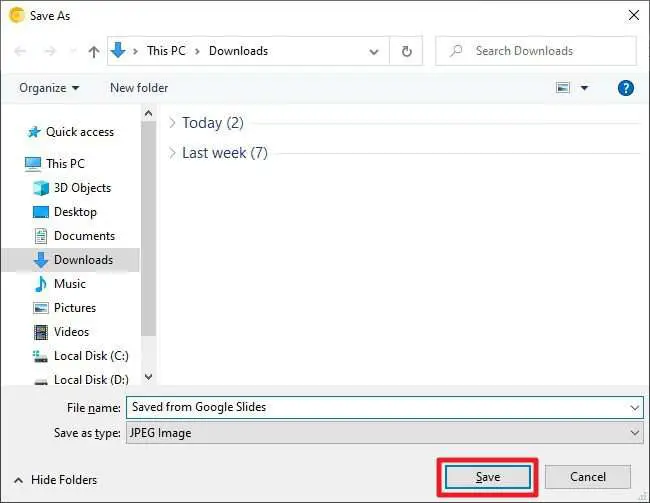
7. The picture has been downloaded to your computer. Try to open it.
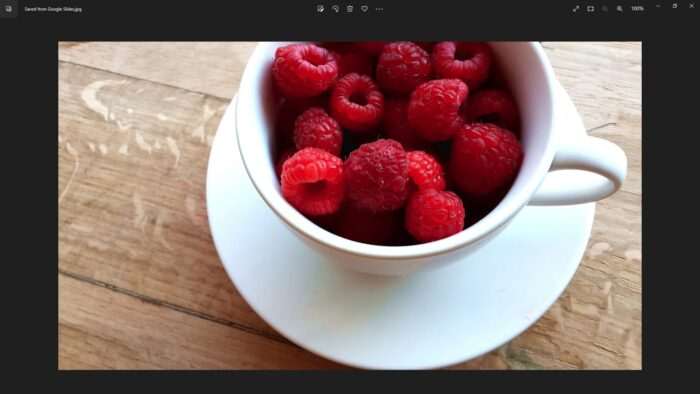
Notice that I received the full picture even though it was only half shown on the slide?
An alternative way to download a picture from Google Slides is by downloading the slide as a JPEG or PNG image. You can do so by navigating to File > Download > JPEG/PNG image. However, this method may require you to crop the content until what’s left is the image you want. This also means you will get a much smaller resolution in the end.
That said, I think the Google Keep method that I explained in the guide is worth the time considering the crispy sharp images you will get.