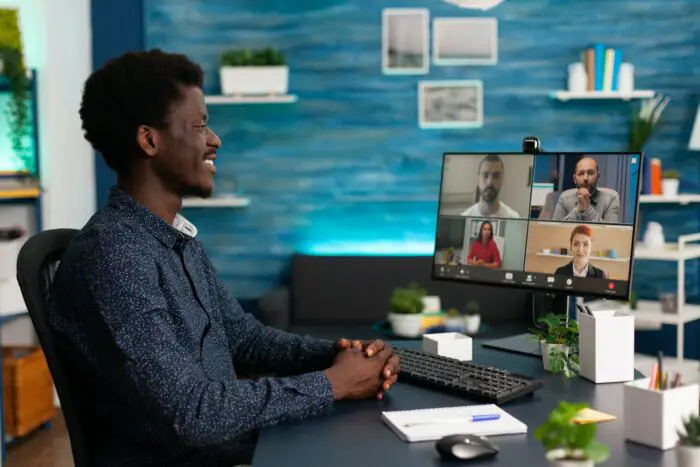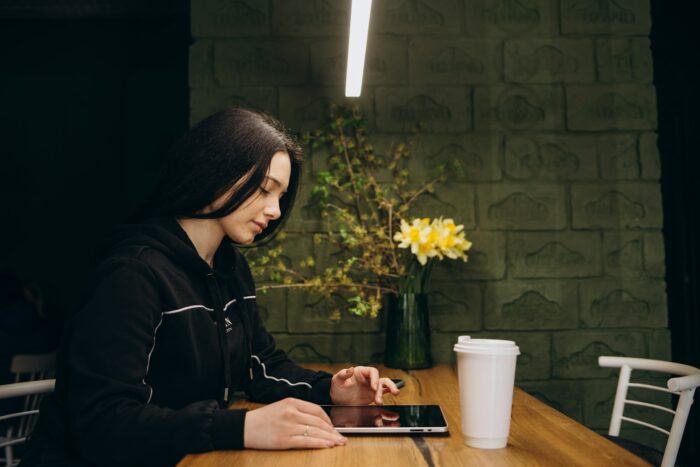Adding falling snow to a PowerPoint slide can give your presentation a fun, wintery feel. Whether you’re creating a holiday-themed slideshow or want to spice up a winter presentation, animated snowflakes make a great addition.
Here’s a step-by-step guide to adding falling snow animations in PowerPoint.
Choose a Snowflake Image
First, you’ll need to insert a snowflake image that can be animated. Here are some options:
- Use PowerPoint shapes: Insert a star or other shape from the PowerPoint toolbar. Right click the shape and format the points to look like a snowflake.
- Insert an online snowflake image: On the Insert tab, click Online Pictures in the Images section. Search for “snowflake” and insert a creative commons image.
- Use a snowflake clip art image: Search for snowflake clip art online and save the image to your computer. Insert it from the Insert tab.
Tips:
- Insert multiple snowflakes of different sizes and designs for variety
- Remove the background of inserted images using the Remove Background tool
- Change colors using the Color option
Animate the Snowflakes
Once your snowflakes are inserted, it’s time to add the falling animation:
- Select all the snowflakes (Ctrl/Command+A)
- Go to the Animations tab and select the Fly In animation
- In the Animation Pane, change the snowflake animations to happen With Previous so they fall continuously
- Adjust animation duration and delay to control falling speed
Pro tips:
- Add multiple layers of snowflakes falling at different speeds for a more realistic effect
- Group the snowflakes to quickly duplicate more
- Save your snowflakes as an animated GIF for easy reuse
Adjust the Slide Background
A wintery background helps sell the falling snow effect:
- Insert a snowy landscape photo
- Apply a subtle snow texture or white gradient as the slide background
- Use cool-toned colors like light blue, lavender, or mint
Creative ideas:
- Animate the background to slowly pan across a snowy scene
- Add a photo of a snow globe or falling snow inside a window
- Use a Christmas tree, wreath, or other holiday elements
Enhance with Additional Effects
Take your animated snow to the next level with these extra touches:
Add sound
Insert a subtle sound effect like wind blowing or snow falling softly in the background. This adds to the wintery ambiance.
Include winter graphics
Decorate with snow-themed images like snowflakes, icicles, mittens, scarves, and earmuffs. Spread them around to frame the falling snow.
Simulate wind
Animate a few snowflakes blowing sideways or diagonally to mimic wind gusts. This gives the impression of a snowstorm.
Increase density
Add additional layers of snowflakes to make the snowfall heavier. This creates an intense blizzard or whiteout effect.
Add interactivity
Have elements appear or animate when you click your snowflakes. This grabs attention and makes the falling snow interactive.
Convert to video
Export your animated slide as a video file. This allows you to use the falling snow animation in other programs.
More Tips for Animated Snow
- Save your snowflakes as a PowerPoint template or theme for easy reuse
- Learn how to remove a snowflake background for clean shapes
- Check out advanced PowerPoint animation tutorials to level up your skills
With these steps, you can quickly add realistic falling snow to any PowerPoint presentation. Get creative with winter themes, custom snowflake shapes, colors, speeds, and angles. Before you know it, you’ll have a beautiful snowstorm right inside your slides!