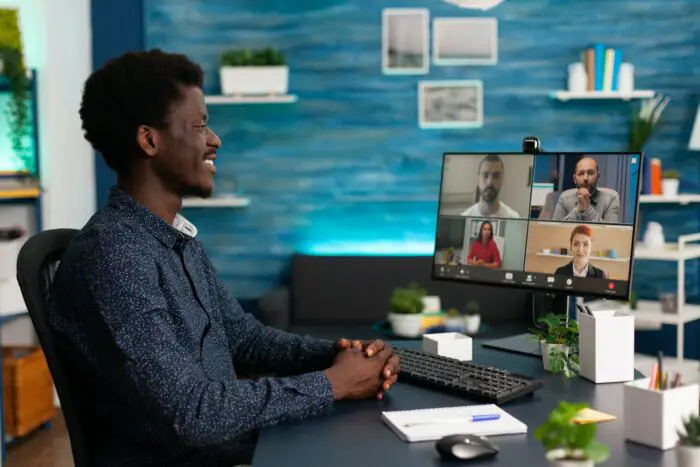Adding footers to your PowerPoint presentations can be useful for including information like slide numbers, date, and branding. However, sometimes you may want to remove the footer from your slides for a cleaner look.
Removing footers from PowerPoint correctly can be tricky, especially if they seem “stuck.” This article will provide a step-by-step guide on how to properly remove footers from your PowerPoint presentations.
Why Remove Footers
Here are some common reasons you may want to remove footers from your PowerPoint slides:
- Clean up the design for a more minimalist, uncluttered look
- Remove outdated branding or copyright information
- Eliminate slide numbers if not needed
- Fix formatting issues or discrepancies related to footers
- Start fresh with a new design template
Removing unnecessary footers can help streamline your slides and keep the audience focused on your key messages.
Before You Begin
Before removing footers, consider if you still need any of the information displayed. For example, you may want to keep slide numbering but remove a logo.
Also, confirm whether you want to delete the footer from just certain slides or the entire presentation. Removing it from all slides at once can save time.
Finally, make sure to back up your presentation in case you need to undo the changes.
Step-by-Step Guide
Follow these steps to remove footers from your PowerPoint slides:
1. Open the PowerPoint presentation
Launch PowerPoint and open the specific presentation you want to edit.
2. Access the footer
Go to the Insert tab > Click on Header & Footer.
Insert Tab Header and Footer
This will open the Header and Footer dialog box.
3. Uncheck footer options
In the dialog box, uncheck any footer elements you want to remove. This typically includes:
- Date and time
- Slide number
- Footer text box
Uncheck Footer Options
4. Apply to all or selected slides
Decide if you want to delete the footer from all slides or only certain ones.
- All slides: Click Apply to All
- Selected slides: Click the slides in the slide sorter view before clicking Apply
5. Confirm and save
Review your slides to confirm the footer has been removed properly. Then save your changes.
Troubleshooting Tips
If you run into issues deleting your PowerPoint footer, try these troubleshooting tips:
- Make sure hidden footer elements are disabled
- Delete and re-add the footer from scratch
- Limit formatting changes to maintain slide consistency
- Check the Slide Master view for footer text boxes
- Review permission and editing restrictions
Getting stubborn footers to disappear from slides can be frustrating. But carefully following the sequence of steps above should do the trick.
Prevent Footer Problems
To avoid footer frustrations in future PowerPoint decks:
- Use text boxes for footers instead of the footer content control
- Don’t lock down footers when applying slide templates
- Add footers consistently in the Slide Master instead of individual slides
- Triple check for hidden footer elements before finalizing designs
A little prevention goes a long way! Carefully constructing your footers at the start will allow you to easily modify or remove them later on.
Recap and Final Tips
Removing footers from PowerPoint is simple once you know where to look and how to apply the changes.
- Access the Header and Footer dialog box from the Insert tab
- Uncheck all footer elements you want to delete
- Use Apply to All for whole presentations or Apply for certain slides
- Review and save when finished
Finally, double check your presentation in normal view and slide show mode to guarantee no footer surprises.
Now you can successfully clean up your PowerPoint slides by getting rid of pesky footers once and for all!