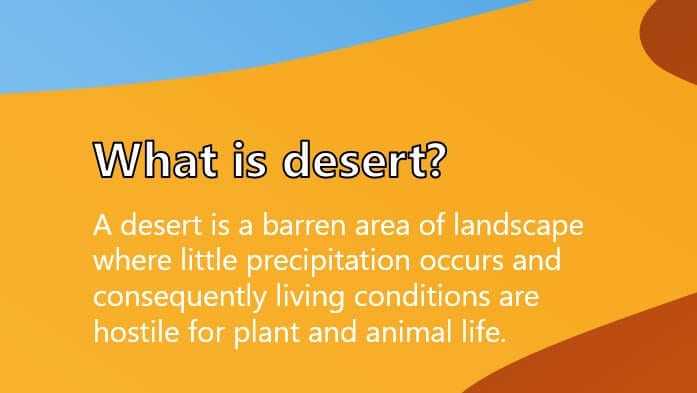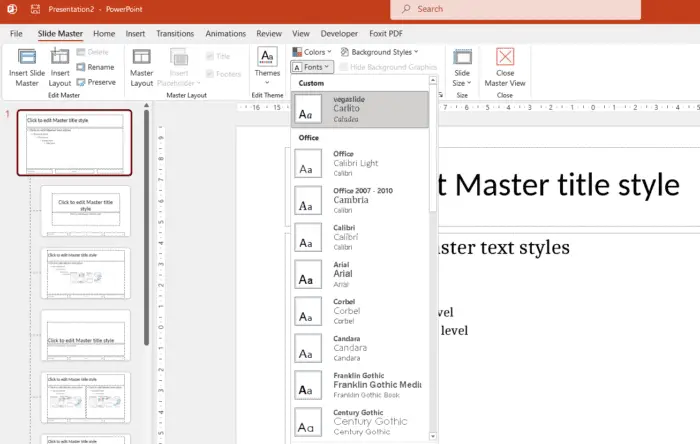Converting PowerPoint presentations to PDF documents is often necessary for sharing and collaboration. PDF files are universal, compact, and print-friendly. This article provides a step-by-step guide on how to convert PowerPoint files to PDF using various methods.
Why Convert PowerPoint to PDF
Here are some key reasons why you should convert PPT files to PDF:
- Compatibility – PDF files can be viewed on any device with a PDF reader installed, regardless of operating system or software. PPT files may not open properly on devices lacking PowerPoint.
- Preserves Format – Converting to PDF retains all fonts, images, layouts, and formatting. The presentation looks identical as intended by the creator.
- Compact Size – PDF documents are typically smaller in size compared to PPTX files, making them easier to share via email and cloud storage.
- Security – Password protection and permissions can be added to PDF files to prevent unauthorized access or edits to sensitive presentations.
- Printing – PDF documents print correctly on any printer. Features like comments, animations and transitions may cause issues when printing PPT files.
Method 1 – Use PowerPoint’s Export PDF Feature
PowerPoint 2013 and above contain inbuilt features to export presentations as PDFs. Here are the steps:
- Open your PowerPoint presentation in the app.
- Click on File > Export > Create PDF/XPS Document.
- In the dialog box, click on the Create PDF/XPS button.
- Choose a location to save your PDF and click Publish.
You can also optimize image quality and PDF size before publishing.
Method 2 – Print PowerPoint as PDF
If your PowerPoint version lacks the export PDF feature, you can print slides as a PDF instead:
- Open your PPT presentation.
- Click File > Print.
- Under printer selection, choose Microsoft Print to PDF.
- Adjust any options like slides per page and image quality.
- Click Print and save the output PDF.
Method 3 – Use Third Party PDF Converters
Many free online tools and software can reliably convert PowerPoint files to PDF, usually with added features. Examples include Adobe Acrobat, PDFElement, and online converters like SmallPDF.
To use an online PPT to PDF converter:
- Go to the website and click on Convert PPT to PDF.
- Upload your PowerPoint file.
- Download the converted PDF to your device.
Some tools may allow customizing PDF layout, compression, security permissions and more during conversion.
Method 4 – Convert in Google Slides
If you have your presentation saved on Google Drive, you can convert it Google Slides:
- Open the PPT file in Google Slides using File > Open.
- Click File > Download > PDF Document.
- Save the PDF file to your device.
Tips for Best Results
Follow these tips when converting PowerPoint files to PDF:
- Delete unused media files linked to your presentation to reduce file size.
- Use high quality vector images like SVG instead of raster images like JPG for best print results.
- Remove animations and transitions to prevent printing issues.
- Use standard system fonts that display correctly in PDF readers.
- Review the converted PDF and check if formatting, layout, images are displayed as expected compared to the original PPT.
Conclusion
I hope this step-by-step guide was helpful for learning how to convert your PowerPoint presentations into PDF documents. Let me know if you have any other questions!