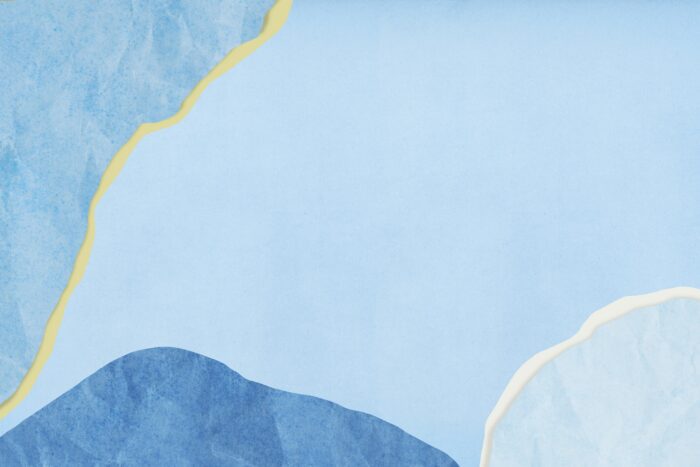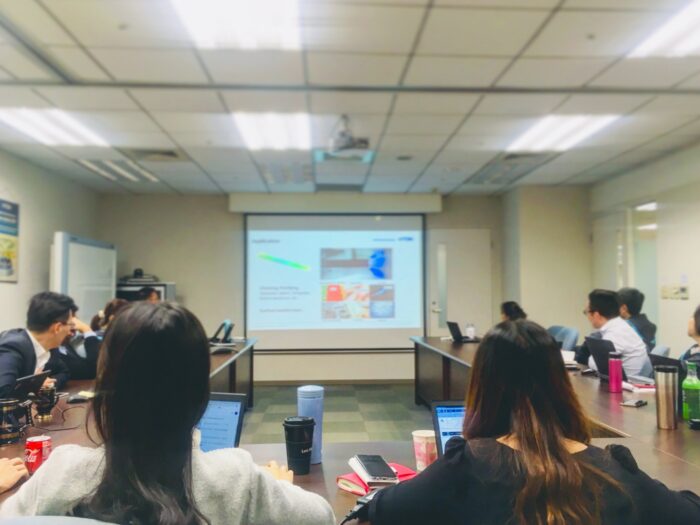Microsoft PowerPoint allows users to hide slides that they may not want to show during a presentation but still want to keep in the presentation file. Hiding slides can be useful for things like backup slides, slides with sensitive information, or slides you are still working on and don’t want to accidentally show.
PowerPoint makes it easy to hide and unhide slides, both while editing your presentation and even on the fly during a slideshow. Here is a step-by-step guide to hiding and unhiding slides in PowerPoint.
Hiding Slides in PowerPoint
To hide a slide in PowerPoint, follow these steps:
- Open your PowerPoint presentation and switch to Normal view by going to the View tab and clicking Normal. This will show thumbnail previews of all your slides on the left side.
- Locate the slide you want to hide in the thumbnail pane on the left.
- Right-click on the slide thumbnail and select “Hide Slide” from the context menu.
- The slide thumbnail will now appear greyed out with a slash through the slide number, indicating it is hidden.
You can hide multiple slides at once by Ctrl+clicking to select multiple slides before right-clicking to hide them.
Unhiding Slides in PowerPoint
To unhide a hidden slide in PowerPoint, follow these steps:
- Open your presentation and switch to Normal view.
- Locate the hidden slide you want to unhide in the thumbnail pane on the left. It will appear greyed out with a slash through the number.
- Right-click on the hidden slide thumbnail and select “Unhide Slide.”
- The slide will now appear normal again, indicating it is visible.
You can unhide multiple slides at once using the same method. Just Ctrl+click to multi-select hidden slides before right-clicking to unhide.
Showing Hidden Slides During a Presentation
If you want to display a hidden slide during a live presentation in PowerPoint, follow these steps:
- Start the slideshow and advance to the slide right before the hidden slide you want to show.
- While presenting, right click on the current slide and select “See All Slides” from the context menu.
- This will display thumbnails of every slide. Locate and click the hidden slide you want to show.
- The hidden slide will now be displayed full screen to your audience.
- When done with the hidden slide, right click and choose “See All Slides” again. Reselect the last slide you showed before the hidden one.
- This will exit the thumbnail view and resume the slideshow where you left off.
Using this method, you can quickly access any hidden slides and show them to your audience while presenting, without having to stop and unhide slides.
Keyboard Shortcuts for Hiding Slides
PowerPoint also provides some keyboard shortcuts for hiding and unhiding slides:
- Alt+S: Opens the Slide Show tab
- H: Hides the currently selected slide
- U: Unhides the currently selected slide
So you can quickly hide and unhide slides without using the mouse by selecting a slide and using the Alt+S keyboard shortcuts above.
PowerPoint Presentation Tips
Here are some additional PowerPoint tips when hiding slides:
- Give hidden slides meaningful names so you can easily tell their purpose when viewing thumbnails
- Be careful when reordering slides to not accidentally move hidden slides around
- Use sections to group related slides, including groups of hidden slides
- Hide slides instead of deleting if you may need them later as backups or for other versions of your presentation
Benefits of Hiding Slides
Some key benefits of hiding slides in PowerPoint rather than deleting them include:
- Keep slides with sensitive information hidden but accessible if needed
- Keep backup slides or optional content hidden but available to show if relevant to a specific audience
- Hide slides you are still working on so they do not appear unfinished in the main presentation
- Hide extra slides not needed in your core presentation but that may be useful for reference
By mastering how to hide and unhide slides in PowerPoint, you can create more versatile presentations tailored to specific audiences and situations.
I hope this guide gives you the knowledge to expertly manage slide visibility in your next PowerPoint presentation! Let me know in the comments if you have any other tips or tricks for working with hidden slides.