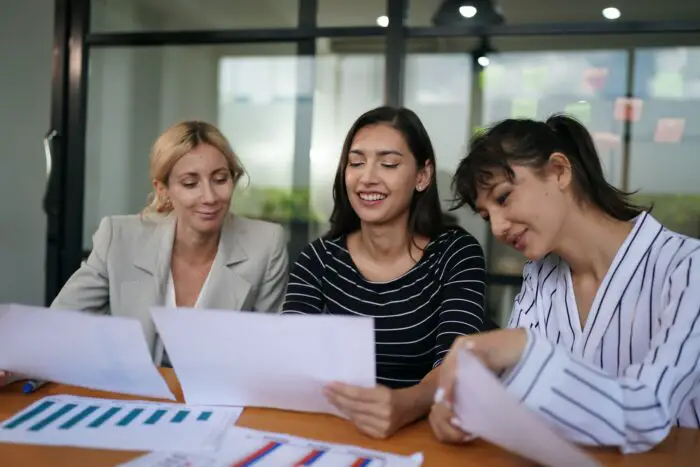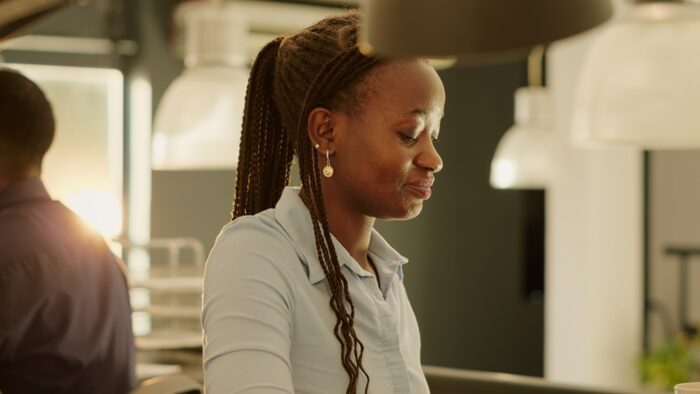Adding links to your Canva presentations can make them more engaging, informative and useful for your audience. Links allow you to connect your slides to external websites, documents or other parts of the presentation to provide additional context, resources or information.
In this article, I will provide a step-by-step guide on how to add hyperlinks to text, images and other elements in your Canva presentations.
Benefits of Adding Links in Presentations
Here are some of the benefits of using hyperlinks in your Canva presentations:
- Direct your audience to more information by linking to external websites or documents
- Create an interactive presentation by linking slides together in a non-linear sequence
- Increase engagement by enabling users to access resources with a simple click
- Improve presentation flow with links for navigation between different sections
- Boost perceived credibility through links to original sources or supporting data
Step-by-Step Guide to Add Links in Canva
Follow these simple steps to add clickable hyperlinks in your Canva presentations:
1. Open Your Canva Presentation
Log in to your Canva account and open the presentation you want to add links to. You can add links to new or existing Canva presentations.
2. Select the Text or Object to Link
Click on the text, shape, image or any other element that you want to set as a hyperlink. The selection will have a blue outline once clicked.
3. Click on the “Link” Icon
In the toolbar above, click on the “Link” icon that looks like interlocked rings. This will open the linking window.
Link icon in Canva toolbar
4. Enter the Link URL
In the linking window, paste or type in the full URL that you want the selected element to link to when clicked.
You can link to external webpages, anchor links on the same page, documents, email addresses or other Canva presentations.
5. Hit “Apply”
Once you have entered the desired hyperlink, hit the “Apply” button. This will make the selected element clickable.
6. Test the Added Link
Test the link by clicking on the selected element in the presentation editor. The hyperlink should open the linked webpage or document.
The link will also be clickable when presenting the slides in full screen presentation mode.
And that’s it! By following these simple steps, you can add functional clickable hyperlinks to your Canva presentations easily.
Tips for Using Links Effectively
Here are some tips to use hyperlinks effectively in your Canva presentations:
Use Descriptive Link Text
Avoid generic link text like “Click Here”. Instead, make the link text descriptive of the destination, e.g. “View Source Data”.
Set Links to Open in New Tabs
By default, Canva links open content in the same tab. You can right-click on the link and select “Open link in new tab” so it doesn’t disrupt your presentation flow.
Check Links Before Presenting
Broken links look unprofessional in live presentations. Check all links work before presenting to your audience.
Use Links Sparingly
Too many links can overwhelm your slides. Use them only when they add value for your audience.
Make Linked Images Obvious
If an image is linked, consider adding a color border or visual cue to indicate it can be clicked.
More Tips for Canva Presentations
Here are some additional tips to level up your Canva presentations:
- Maintain a consistent design theme – Use the same fonts, colors, and graphic styles across your presentation for visual cohesion. Canva’s styles help with this.
- Focus content on each slide – Keep it simple with a single idea or data point per slide to avoid overcrowding.
- Use high-quality graphics and images – Visually appealing images keep your audience engaged. Access Canva’s library of stock photos, illustrations, icons and more.
- Animate builds for visual interest – Add animations so elements appear one by one to maintain interest.
- Share a Presenter View link – Use Canva’s Presenter View to see your speaker notes and upcoming slides privately during the presentation.
Conclusion
Adding hyperlinks to your Canva presentations can make them more useful for your audience by connecting your slides to external resources and websites.
With this easy guide, you can add clickable links to text, images, shapes or any other elements in just a few simple steps.
Use links judiciously, test them thoroughly and craft descriptive anchor text for the best results.
Combined with other impactful visuals and great content, links can take your Canva presentations to the next level!