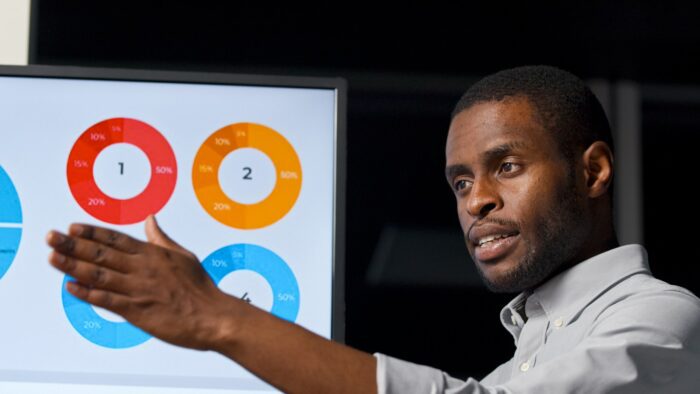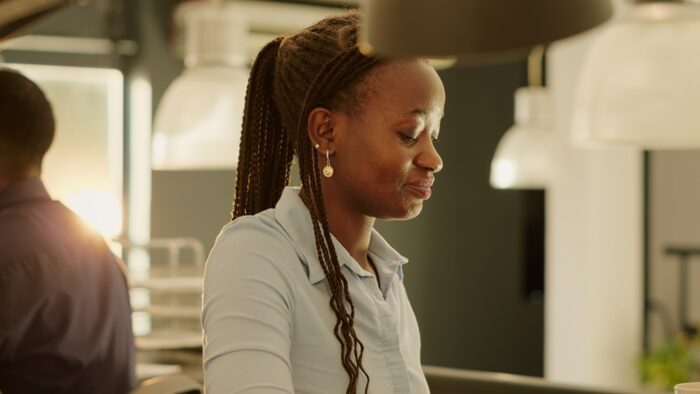Creating presentations in Canva is easy and fun. With its drag-and-drop editor and vast library of templates, images, icons, and fonts, anyone can design beautiful, professional-looking slides.
But a crucial element of effective presentations is timing your slides properly. You want each slide to display long enough for the audience to digest the information, but not so long that they lose interest.
Fortunately, Canva provides easy ways to control the timing of your presentation slides. In this step-by-step guide, you’ll learn how to:
- Set the duration for individual slides
- Add transitions between slides
- Trim the length of embedded videos
- Adjust animations and element timings
Follow these tips and your Canva presentation will flow smoothly, keeping your audience engaged from start to finish.
Step 1: Set the Overall Presentation Duration
When you first open a presentation template in Canva, it defaults to a 5 second duration for each slide. You can change this setting to speed up or slow down your entire presentation.
Here’s how:
- Click the “Timing” icon on the toolbar (it looks like a clock)
- Adjust total duration using the slider or by entering a number of seconds
- Click “Apply to all slides”
This will evenly distribute the new duration across all slides. For example, setting a 60 second duration with 10 slides will make each slide 6 seconds.
You can further customize individual slides in the next steps.
Step 2: Adjust the Timing of Individual Slides
To override the default slide duration for specific slides:
- Select the slide you wish to edit
- Click the Timing icon
- Adjust duration using the slider or number input
- Click “Apply”
Repeat this process for all slides you want to adjust. You can set any slide duration from 1 to 30 seconds.
Pro Tip: Keep text-heavy slides longer so the audience has time to read. Images and title slides can be shorter.
Step 3: Add Smooth Transitions Between Slides
Quickly jumping between slides can feel jarring for your audience. Adding transitions creates a more polished flow.
To add transitions:
- Click “Transitions” next to the Timing icon
- Select a transition style like “Push”, “Wipe”, “Fade” or “Zoom”
- Choose a transition duration between 0.1 and 2.5 seconds
- Click “Apply to all slides”
Experiment with different transitions and timings until you find an optimal flow. Just don’t overdo it on too many wild 3D effects. Simple is usually best.
Step 4: Trim Embedded Videos
Video clips add engaging visuals to presentations. But sometimes videos are longer than the section you want to show.
Rather than cut your video in external editing software, you can trim videos directly inside Canva:
- Click the video to open editing options
- Click the “Trim” icon (scissors symbol)
- Drag the trim handles to set start and end points
- Click “Apply” when finished
Now your video will automatically play only the trimmed section while presenting.
Step 5: Time Animations and Element Appearances
Fancy animations like fades, wipes, and bounces can help direct the audience’s attention across your slide. But getting the timing right is essential.
To adjust animation durations:
- Click the animated element
- Open the Effects tab
- Click the stopwatch icon next to “Start” and “Duration”
- Adjust the values and click Apply
You can chain animations to create sequences, like title first, then a chart, then a logo. Play around until you find the right rhythm.
Step 6: Preview and Present Your Timed Slides
After timing all your individual slides and elements, it’s important to preview how they flow together.
Canva offers a few ways to simulate an actual presentation:
Presenter Mode: Click “Present” to show full screen slideshow with presenter notes.
Share Link: Generate a shareable link for others to view the slides.
Export Video: Download an MP4 video of your timed slides.
Test out any pacing issues and make timing adjustments if needed. Once the flow feels right, launch your Canva presentation!
Achieve Presentation Perfection with Canva
Learning how to control slide durations and transitions can elevate your Canva presentations from good to great.
Following this guide will help you find the right timing formula to captivate audiences and smoothly communicate your ideas.
So put these steps into practice at your next presentation. With the ability to precisely time slides, add animations, and embed perfectly trimmed video, Canva provides all the tools you need to achieve presentation perfection!