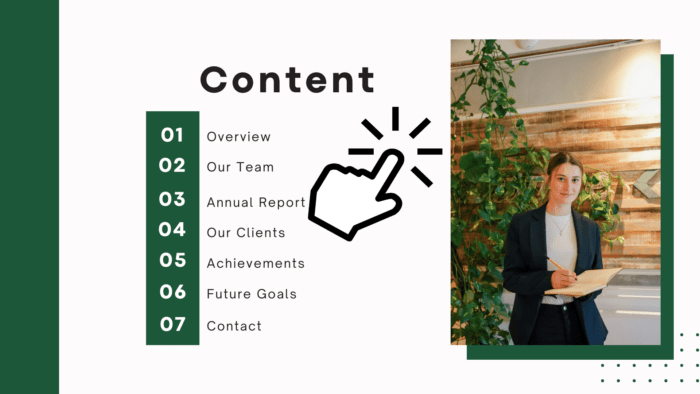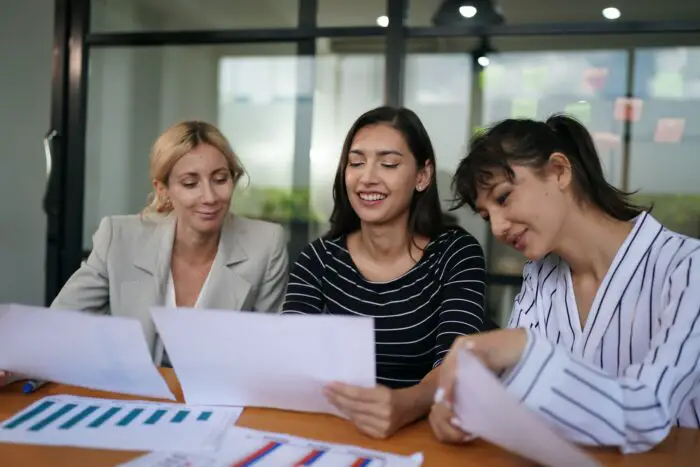Adding narration to your Canva presentations can make them more engaging and impactful for your audience. Narration brings your presentation to life, guides your viewers through key points, and helps convey your message clearly.
In this step-by-step guide, you’ll learn how to easily add voiceovers and narration to any Canva presentation using the built-in recording tools. Whether you want to narrate an entire presentation or just specific slides, we’ve got you covered.
Prerequisites
Before getting started, make sure you have the following:
- A Canva account
- The Canva desktop app installed on your computer
- A microphone to record your narration (most laptops have a built-in mic you can use)
Step 1: Open Your Presentation in Canva
Log into your Canva account and open the presentation you want to add narration to. You can open existing presentations or start from a blank slate.
Make sure you open your presentation in the Canva desktop app for the best recording experience.
Step 2: Add Audio Tracks
With your presentation open, click on the “Audio” tab on the left sidebar. This is where you’ll manage all audio tracks for your project.
To start, click the “Add new track” button to create an empty audio track. Give your track a label like “Introduction” to stay organized.
Add audio track
Step 3: Record Your Narration
With your new audio track created, it’s time to start recording.
Click the red “Record” button and start narrating your script. Speak slowly and clearly into your microphone. Make sure you record in a quiet environment for best quality.
You’ll see your audio waveform populate in real-time so you can monitor your recording. Click “Stop” when you finish a section.
Step 4: Edit and Enhance Your Audio
If you make any mistakes or want to remove unwanted sounds, no problem!
Canva has editing tools that let you trim, cut, and enhance recordings:
- Trim: Remove silence at the beginning or end of your track
- Cut: Delete a section in the middle of your audio
- Enhance: Improve audio quality and reduce background noise
Use these tools to perfect your narration before moving on.
Step 5: Add Narration to Slides
This is where the magic happens! With your recording finished, it’s time to add narration to individual slides.
Under the “Audio” tab, click and drag your track over the slide thumbnail you want to pair it with. Line it up with the section of audio you want to play over that slide.
Add narration to slides
Repeat this process of dragging and aligning audio tracks with each slide you want to narrate.
Use your section labels to keep things organized as you build up multiple tracks.
Step 6: Preview and Export
You’re almost ready to export your narrated presentation masterpiece!
First, use the preview mode in Canva to play through each slide and confirm your narration timing sounds natural. Make any final tweaks if needed.
When you’re satisfied, export your presentation as an MP4 video file. This bundles your animated slides with the synced audio narration.
Now you have a powerful, professionally narrated presentation to present or share online!
Recap and Next Steps
Adding narration is a great way to amplify your message and connect with your audience. With Canva, it’s quick and easy to take presentations to the next level.
Here are some key takeaways:
- Use Canva’s recording and editing tools to create high-quality narration
- Sync audio clips to individual slides to build up a narrated presentation
- Preview timing before exporting the final video file
From here, upload your Canva presentation to platforms like YouTube or Vimeo. Add it to your website, email it to prospects, or present it at conferences!