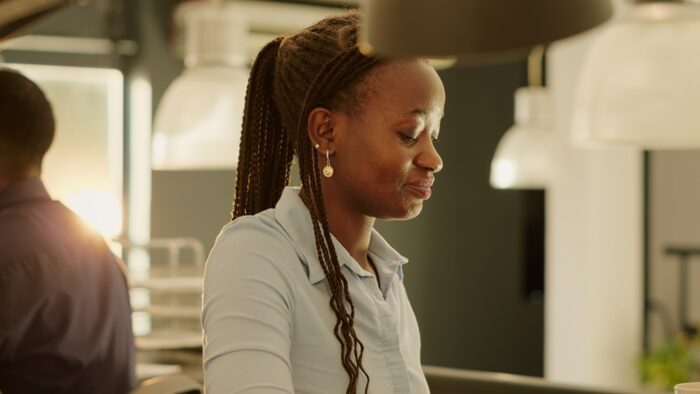Adding audio files like MP3s to your Canva presentations is an excellent way to make them more dynamic, engaging, and memorable for your audience. Audio can help emphasize key points, provide transitions between slides, set the mood, and keep viewers interested.
In this step-by-step guide, you’ll learn everything you need to know about adding MP3s and other audio files to your Canva presentations, including:
Uploading Audio Files to Canva
The first step is to get your audio files uploaded into Canva. Here’s how:
- Open your Canva presentation and click on the “Uploads” tab on the left sidebar.
- Click the “Upload Media” button.
- Select your MP3 or other audio files from your computer. Common audio formats supported by Canva include MP3, M4A, WAV, and AIFF.
- Wait for your audio files to finish uploading. The upload time will depend on your file size and internet speed.
Once uploaded, your audio files will be available in your Canva uploads library to add to any design.
Adding Audio Tracks to Canva Presentation Slides
With your audio files uploaded, adding them to your presentation slides is simple:
- Select the slide you want to add audio to.
- Click on the “Elements” tab.
- Click on “Audio” in the left sidebar.
- Locate your uploaded audio file and click on it to add it to the slide.
- Drag the audio track to position it on the slide timeline.
- Adjust the start and end points by dragging the arrows to match the slide length.
You can repeat this process to add audio tracks to multiple slides. The audio will play automatically when each slide appears during the presentation.
Customizing Audio Settings in Canva
Once your audio track is added, click on the three dots next to the track to open the audio settings. Here you can:
- Adjust audio length
- Add audio effects like fade in/out
- Control volume
- Set when the audio starts playing
- And more
Experiment with the different options to get the audio settings exactly how you want them.
Recording Voiceovers and Narration in Canva
Along with audio tracks, you can also record your own voiceovers and narration directly in Canva:
- Click on the “Uploads” tab.
- Click the “Record Audio” button.
- Allow Canva to access your microphone.
- Click the red “Record” button and start speaking.
- Hit stop when you finish.
- Canva will process and add the recording to your uploads.
You can then add this recording just like any other audio track. This is great for narrating presentations, adding personalized messages, and more.
Adding Audio Per Slide in Canva Presentations
By default, audio tracks play across your entire Canva presentation. But you can also add audio files that play for single slides only:
- Upload or record your per-slide audio clip.
- Go to the specific slide you want that audio on.
- Add the audio to that slide’s timeline only.
- Repeat for additional slides as needed.
When presenting, the per-slide audio will automatically start and stop playing as you advance through each slide.
Exporting Your Canva Presentation with Audio
Once your presentation is complete with audio added, export it in a format that retains the sound:
- MP4 Video – Best for directly presenting the file or sharing online. Includes audio and transitions.
- PDF – Retains audio tracks when presenting the exported PDF file.
- PowerPoint PPTX – Converts to standard PowerPoint format with audio embedded.
And that’s it! By following these steps you can easily enhance your Canva presentations by adding audio tracks, voice recordings, and music. Audio is a great way to engage your audience and make your message stick.
Additional Tips for Canva Presentation Audio
Here are some additional quick tips when working with audio in Canva:
- Always preview your presentation audio before sharing publicly.
- Balance audio volume across tracks for consistent playback.
- Compress large audio files before uploading to meet Canva’s 25MB limit.
- Use audio judiciously – don’t overdo it or distract from the main presentation.
We hope this guide on adding MP3s and audio to Canva gives you ideas to boost your next presentation! Please reach out with any questions.