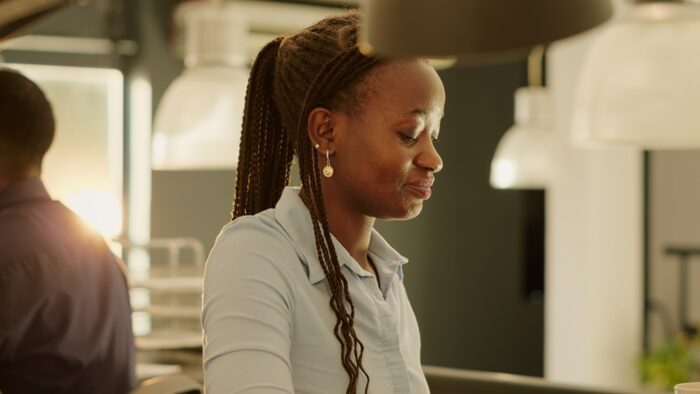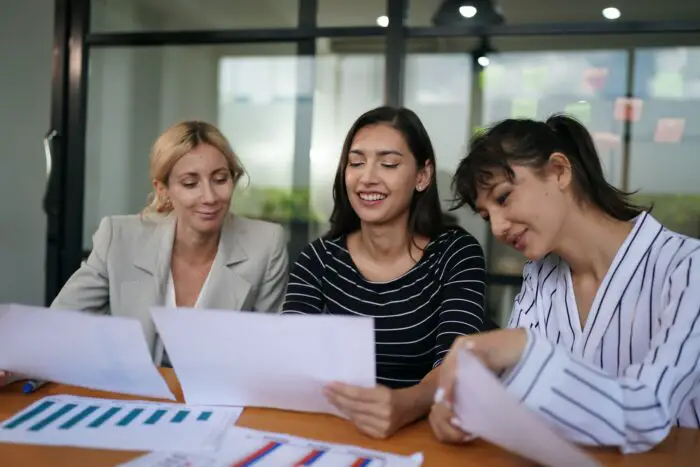Canva is a popular graphic design platform that makes it easy for anyone to create beautiful presentations. With its drag-and-drop interface and vast library of templates, fonts, images, and design elements, you can quickly put together a polished, professional-looking presentation.
Once your presentation is complete, you’ll likely want to print it out. Printing your Canva presentation allows you to present directly from a physical copy or provide handouts to your audience.
Fortunately, printing from Canva is fast and simple. In this guide, we’ll walk you through the entire process step-by-step.
Step 1: Finalize Your Canva Presentation
Before printing, you’ll want to make sure your presentation is completely finalized within Canva. Here are a few tips:
- Proofread all text on every slide for spelling and grammar errors.
- Check that fonts, colors, and design elements appear correctly on every slide.
- Review the overall flow and organization of information.
- Add slide numbers if desired (you can do this in Canva).
Spending a bit of time finalizing your presentation will ensure you have a polished handout to print and share.
Step 2: Download The Presentation as a Print PDF
Once your Canva presentation is complete, it’s time export it as a printable PDF file. Here’s how:
- Open your Canva presentation.
- Click the “Download” button in the top toolbar.
- In the dropdown menu, select “PDF Print”.
- If desired, check the box for “Crop marks and bleed” to help with alignment during printing.
- Click the blue “Download” button.
Canva will now generate a high-quality PDF version of your presentation, optimized for printing. The PDF will download directly to your computer.
Step 3: Print Using Your Home or Office Printer
With the print-ready PDF file of your presentation downloaded, you’re now ready to move forward with printing.
If you plan to print at home or the office, the process is straightforward:
- Open the PDF file on your computer.
- Access your printer settings.
- Select options like paper size, print quality, page orientation, etc.
- Click print and provide the needed number of copies.
If you need professional printing or large quantities, consider using Canva’s printing services for high-quality results.
Step 4: Print Handouts For Your Audience (Optional)
For many presentations, it can be helpful to provide individual printouts to your audience members. This allows them to take notes directly on the presentation handout.
To print handouts from your Canva presentation PDF:
- Go back to your PDF file.
- Click “File > Print” in the top menu bar.
- On the right-side of the print window, change the page scaling under “Page Handling” to “Multiple pages per sheet”.
- Select 6 slides per page to print 6 slides on each letter size sheet.
- Click “Print”.
- Repeat as needed to print handouts for all attendees.
Step 5: Consider Slide Note Printouts For Yourself
As the presenter, it can be extremely helpful to have your speaker notes printed alongside your presentation slides.
To print slides with notes using Canva:
- In Canva, open your presentation.
- Click “Download” and select “PDF Print”.
- Check the box for “Include notes” and download the file.
- Open the PDF and use your printer’s multiple page per sheet setting to print slides with notes.
Having your speaker notes handy ensures you stay on track as you present.
Tips For Successful Canva Presentation Printing
Follow these tips and best practices for great results when printing your Canva presentations:
- Use high print quality settings on your printer.
- Select slightly thicker paper or cardstock for best durability.
- For professional printing, order via Canva Print for excellent results.
- Always preview files before final printing to catch issues.
- Print a test page first to confirm printer alignment.
- Consider lamination for handouts to prevent smudging.
Share Your Amazing Canva Presentations
With these simple steps, you can easily print stunning presentations directly from Canva. Whether you’re printing handouts, speaker notes, or full slide decks, Canva has you covered.
So go ahead, design beautiful presentations in Canva, then print them out and share your ideas with the world! The simple printing process allows you to showcase your hard work with professional results.