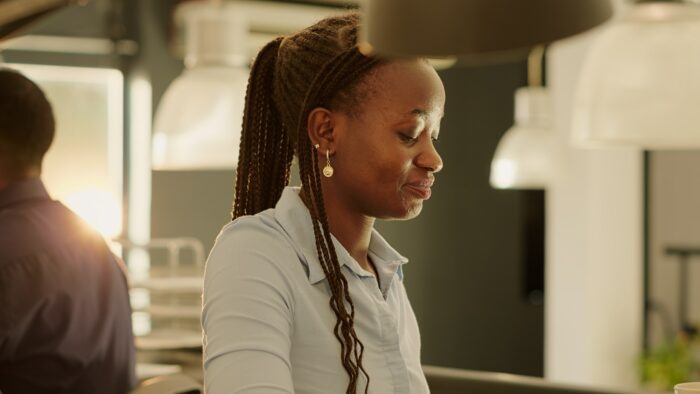Adding a single flashing star to a PowerPoint slide can draw attention and add some flair. But what if you want to kick it up a notch with multiple flashing stars? A red carpet or night sky effect with dozens of blinking stars is easy to create and makes for a high-impact slide.
Here’s a step-by-step guide to adding multiple flashing stars in PowerPoint.
Gather Materials
To start, you’ll need:
- PowerPoint (any recent version will work)
- A slide with a dark background color
A dark background will make the white stars pop.
Insert Stars
To insert stars:
- On the Insert tab, click Shapes
- Select the star shape you want from the Stars and Banners section
- Click and drag on the slide to draw a star
- Repeat to insert additional stars, spread out over the slide area
Tips:
- Use different sized stars for variety
- Overlap some stars
- Insert at least 10 stars for a good effect
Format the Stars
The default colors for the stars will blend into the background.
To format the stars:
- Select all inserted stars
- Click the first star, then hold down CTRL and click additional stars to multi-select
- On the Format tab, open the Shape Fill menu
- Choose white fill color so the stars stand out against the dark background
Animate the Stars
Now for the fun part – making the stars blink!
To animate the stars:
- On the Animations tab, open the Animation gallery
- Choose the Pulse animation
- This will make the stars repeatedly fade in and out
- Click Effect Options
- Change the duration to 0.3 seconds for a rapid blink effect
- Make sure Start is set to With Previous so the blinks overlap
- Click OK
The stars will now flash on and off!
Enhance the Animation
A few optional tweaks can polish the animation:
- On the Animations tab, open the Animation Pane
- Select all star animations and set them to Start: After Previous
- This staggers when each star starts blinking
- Click Play to preview the unsynchronized flashing
Customize Further
Let your creativity shine by customizing the animated stars:
- Use star shapes with more or fewer points
- Insert sparkle shapes mixed with the stars
- Color some stars gold or silver instead of white
- Scatter small dot shapes between the stars to add “star dust”
- Apply a motion path to make some stars glide or turn
- Layer animations like Spin or Grow/Shrink for dazzling effects
The possibilities are endless when layering animations in PowerPoint!
Preview and Present
When you finish designing:
- Click Preview on the Animations tab to see the full effect
- For best results, present in Presenter View
- This keeps the slide show view full screen while displaying your speaker notes separately
- Prepare to impress your audience with your sparkling slides!
With a dash of creativity and a few animations, you can transform a plain PowerPoint slide into a showstopper. It’s simple to make stars blink and shimmer, wowing your viewers. So go ahead and add a little movie magic to your next presentation!