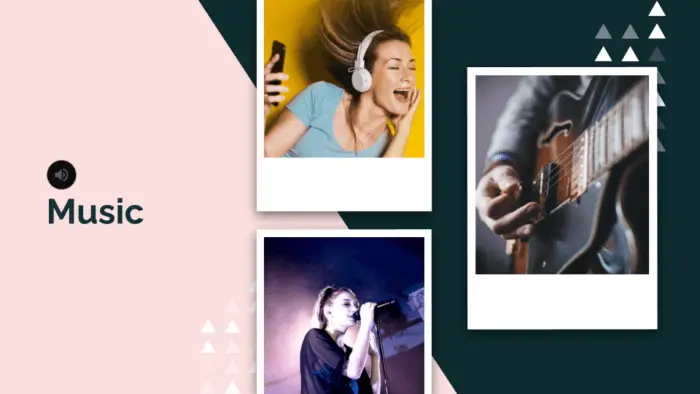Adding music to your Google Slides presentations can make them more engaging, memorable, and impactful. The right background music helps set the mood, emphasize key points, and captivate your audience.
In this blog post, we will provide a step-by-step guide on how to insert audio files into Google Slides. We will cover:
- Benefits of adding music to presentations
- Finding royalty-free music
- Uploading music files to Google Drive
- Inserting audio into Google Slides
- Adjusting music timing and volume
- Tips for using music effectively
Benefits of Adding Music to Presentations
Music is a powerful communication tool. According to studies, audiovisual content with music can boost viewer engagement and information retention by over 65%.
The right music selection aligns emotions with messaging, helping your core ideas resonate at a deeper level. Music also adds variation to engage audience attention, provides smooth transitions between topics, and makes your presentation more memorable.
Finding Royalty-Free Music
When sourcing background music for Google Slides, it’s essential to use royalty-free tracks you have rights to use. Some excellent royalty-free music websites include:
- Bensound – Over 300 high-quality, downloadable royalty-free music tracks in various genres.
- Freesound – Database of Creative Commons licensed audio clips, samples, and recordings.
- Free Music Archive – Library of legal, free music uploads.
- Incompetech – Royalty-free music by composer Kevin MacLeod, ranging from classical to rock.
Check licensing agreements before using any third-party music.
Uploading Music to Google Drive
To add music to Google Slides, you first need to upload audio files from your computer into Google Drive:
- Go to Google Drive and login.
- Click the New button and select File upload.
- Choose your music file(s) from your computer. Supported formats include .MP3 and .WAV.
- Click Open to upload the music into Google Drive.
Inserting Audio into Google Slides
Once your music is uploaded to Google Drive, it’s time to insert it into a presentation:
- Open the Google Slides presentation you want to add music to.
- Select the slide you want the music to play on.
- Click Insert > Audio.
- In the window that opens, select the music file(s) uploaded to your Google Drive.
- Click Select to insert the audio into the slide.
An audio icon will now appear on the slide.
Adjust Music Timing and Volume
You can customize your inserted music clips within Google Slides too:
- Timing: Click and drag the ends of the audio icon on the timeline to adjust start/end points.
- Volume: Click the audio icon, open the audio options sidebar, and move the volume slider.
- Looping: Check the “Loop playback” box to make the music repeat continuously.
Experiment to make adjustments that best suit your presentation flow.
Tips for Using Music Effectively
When adding background music to Google Slides, keep these tips in mind:
- Choose instrumental music without distracting lyrics.
- Select music that matches the tone and tempo of your content.
- Use subtle background music that complements, not overpowers, the narration.
- Avoid abrupt volume changes between music and speech.
- Add music transitions to signal topic changes.
- Time music changes to keep viewers engaged.
Conclusion
Adding background music to your Google Slides presentations is easy and impactful. With the right audio selections that sync with your narrative flow, you can deliver more immersive and memorable presentations.
Use this guide to start enhancing your Google Slides with royalty-free music. Experiment with different songs, moods, tempos and volume levels to create the perfect soundtrack.