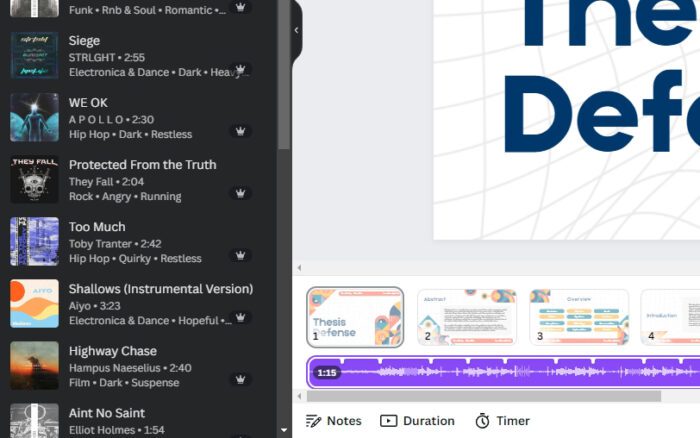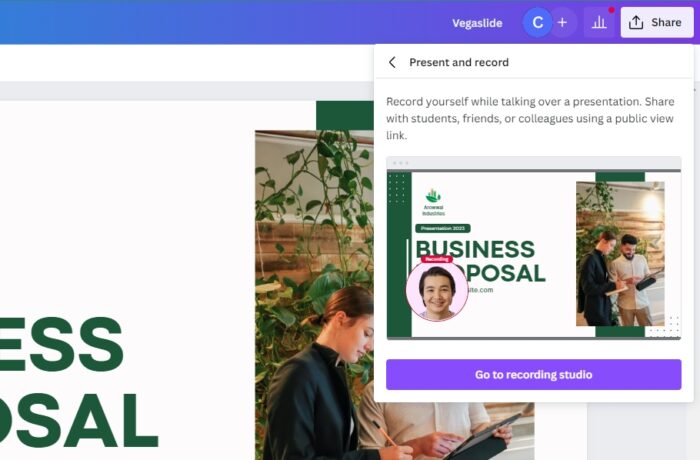Adding music to your Canva presentations is a great way to make them more engaging and memorable for your audience. The right background music can help set the mood, emphasize important points, and make your presentation stand out.
Fortunately, Canva makes it easy to add audio tracks to your slides with just a few clicks. Here are the steps to add audio or music to Canva presentation.
Step 1: Accessing Canva’s Music Library
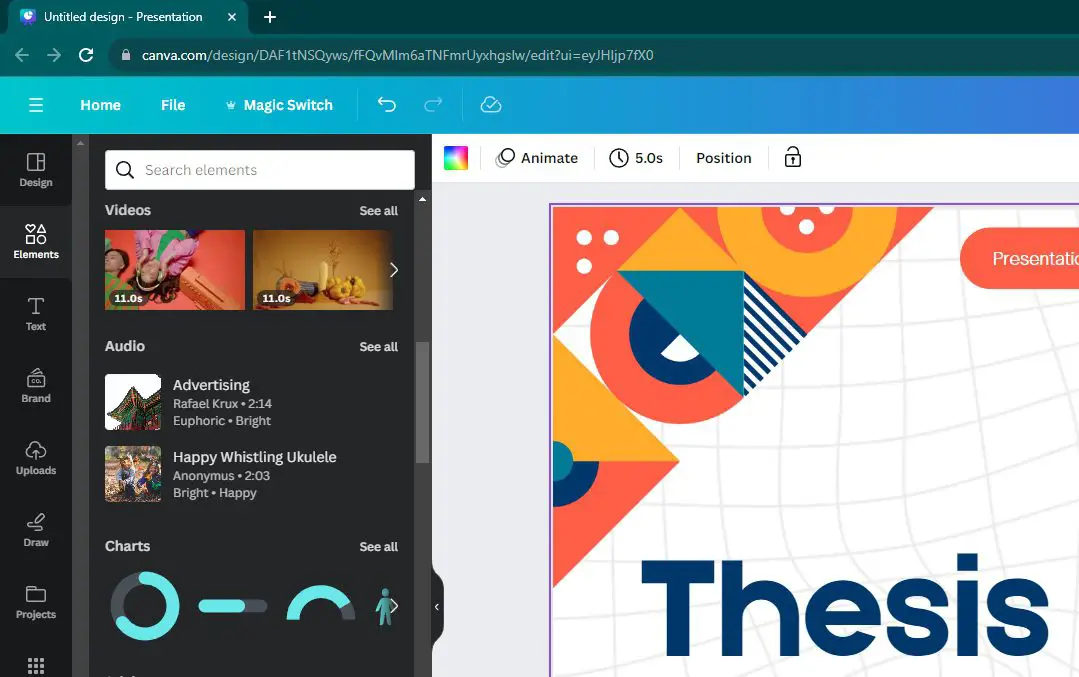
The first step is accessing Canva’s built-in music library. This contains thousands of high-quality, royalty-free audio tracks you can use in your presentations.
To access the music library:
- Open your Canva presentation and click on the Elements tab on the left sidebar.
- Under the Audio section, click on the See all link. This will open up the music library.
The music library has a clean, intuitive interface that makes searching for the perfect track easy. Let’s look at the different ways you can browse and search for music.
Step 2: Searching for Tracks in the Music Library
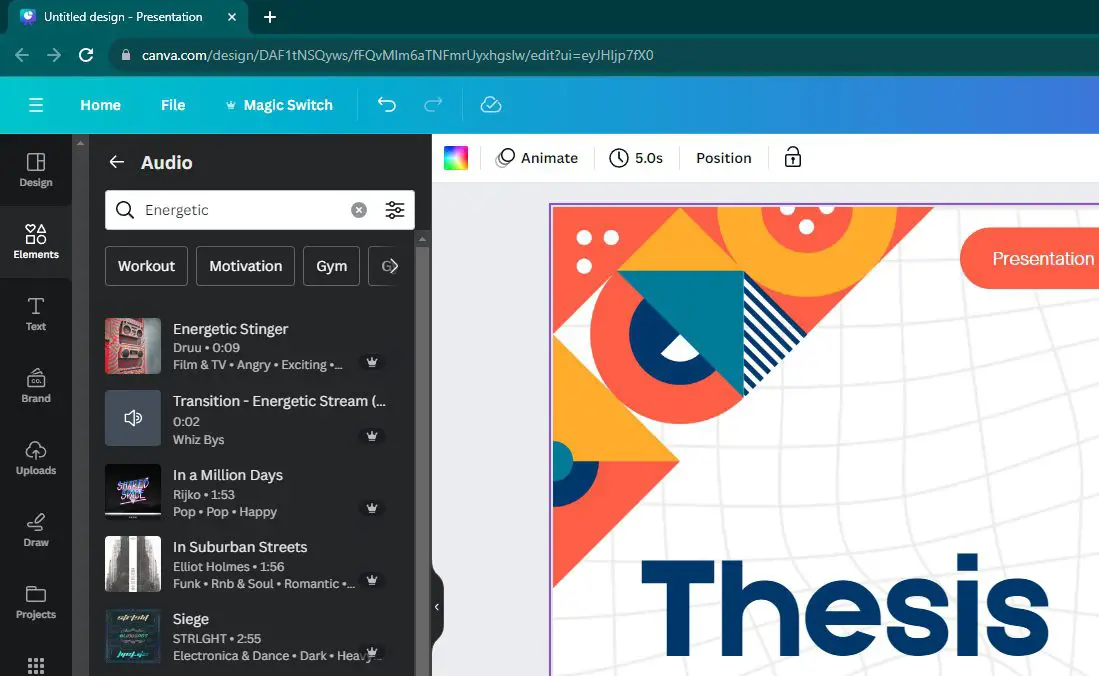
The music library has some great tools to help you find the perfect song or audio clip for your presentation:
- Search bar – Use the search bar at the top to search for specific songs, artists, or albums. This works great if you have something specific in mind.
- Filters – Filter the music selection by genre, mood, duration, etc using the dropdown menus. Great for narrowing down tracks that fit your presentation.
- Featured playlists – Browse curated playlists like “Motivational”, “Cinematic”, “Corporate” based on common use cases. Saves you time when searching!
- Charts – View the top tracks on Canva in different categories like popular, recent, and trending. It’s a great way to see what’s currently being used.
Take some time to explore the music library and shortlist a few tracks you may want to use in your presentation. Preview tracks by clicking on them to hear the full song.
Step 3: Adding Music Tracks to Your Slides
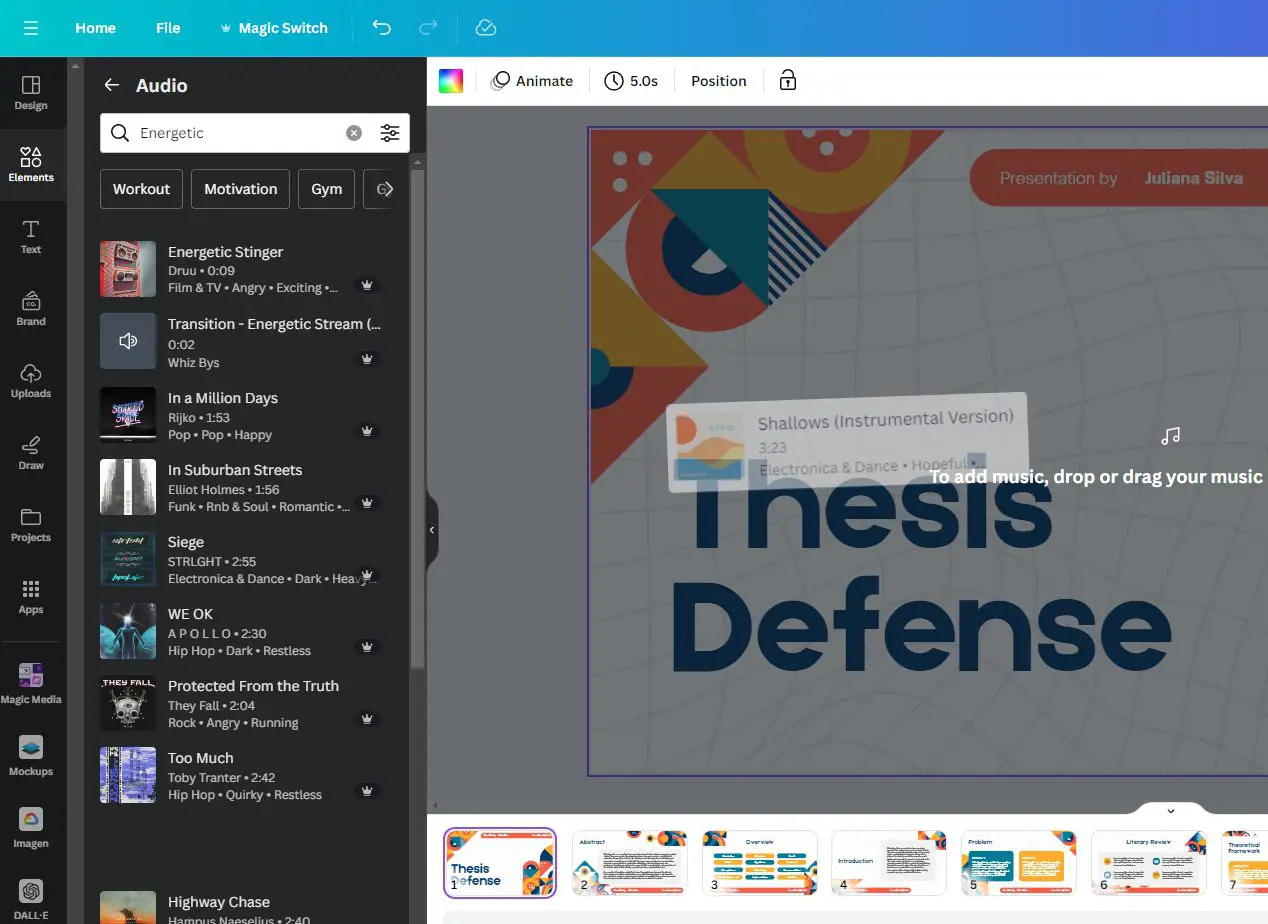
Once you’ve found the perfect audio clips, it’s time to add them to your presentation. Here are the steps:
- Drag and drop – Click and drag your chosen music track from the music library and drop it onto the slide where you want it to play.
- The track will automatically fit the length of the slide. No need to trim it!
- Copy/paste – Alternatively, you can right-click on the track in the music library and select “Copy”. Then go to your slide, right-click, and select “Paste” to add the track.
- Insert from library – Click on the “+” icon on a slide, go to the Audio tab, select your track, and click “Insert” to add it to the slide.
You can add multiple music tracks across different slides to create a complete soundtrack for your presentation!
Step 4: Adjusting Volume and Trimming Track Length
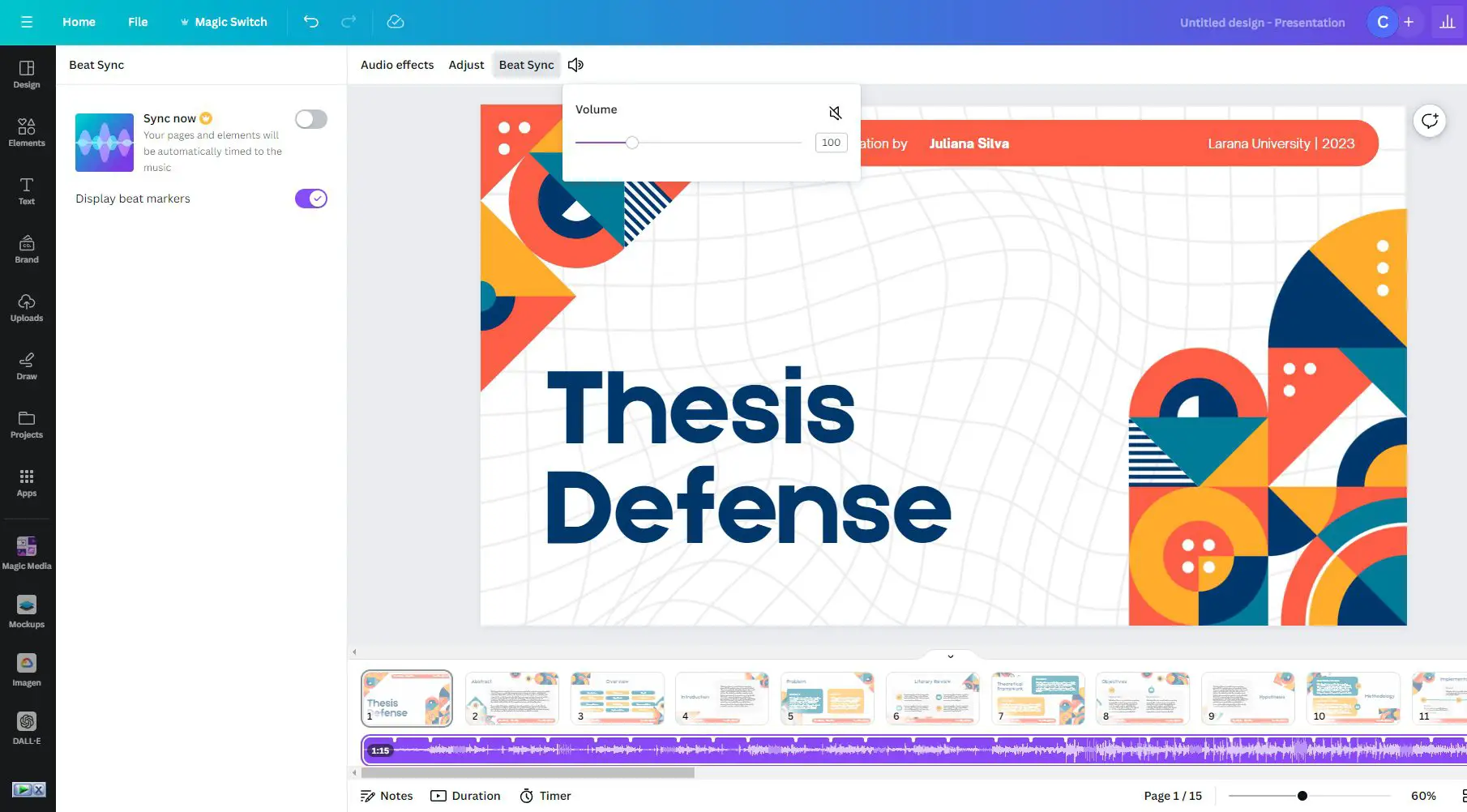
Once you’ve added music tracks to your slides, you may need to make some adjustments:
- Volume – Each track has its own volume slider below the slide. Drag it left or right to decrease or increase volume on that specific slide.
- Trim length – Click on the trim icon next to the volume slider to open trimming options. You can trim the start or end points of a track to fit your slide length perfectly.
Getting the volume and length just right is important for an engaging presentation. Don’t be afraid to experiment to get the perfect balance!
How to Upload Your Own Audio Files
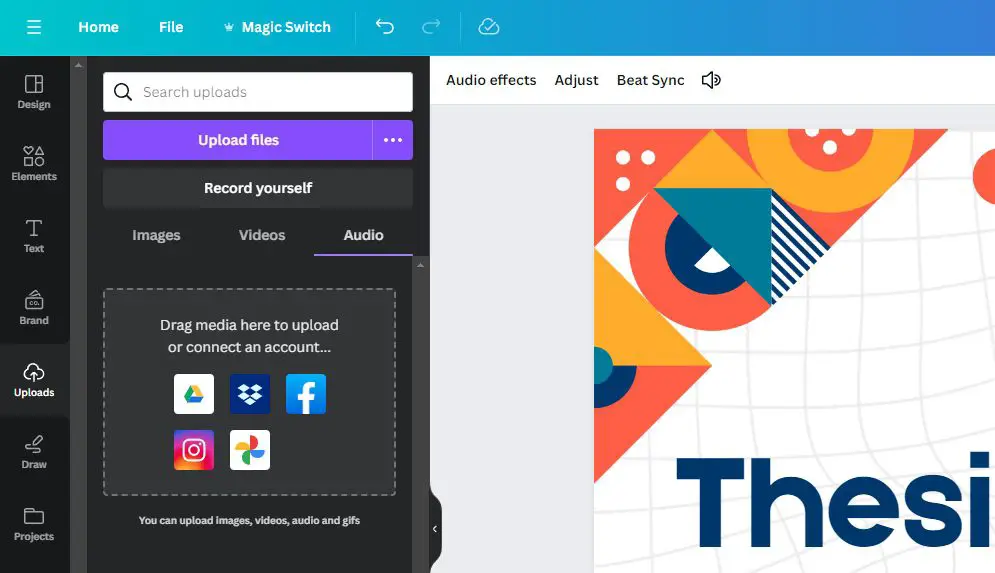
While Canva has a great music library, you may want to use your own audio files. Uploading your own music or audio clips is easy:
- Click the “Upload” button in the music library sidebar.
- Select your audio file from your computer and click Open.
- Supported formats include .MP3, .WAV, .M4A, and .AAC.
- Your audio file will now appear in the music library and can be added to slides just like Canva’s tracks!
Uploading your own audio allows you to use special tracks tailored to your brand or presentation that aren’t available in the library.
How to Download Your Presentation with Audio
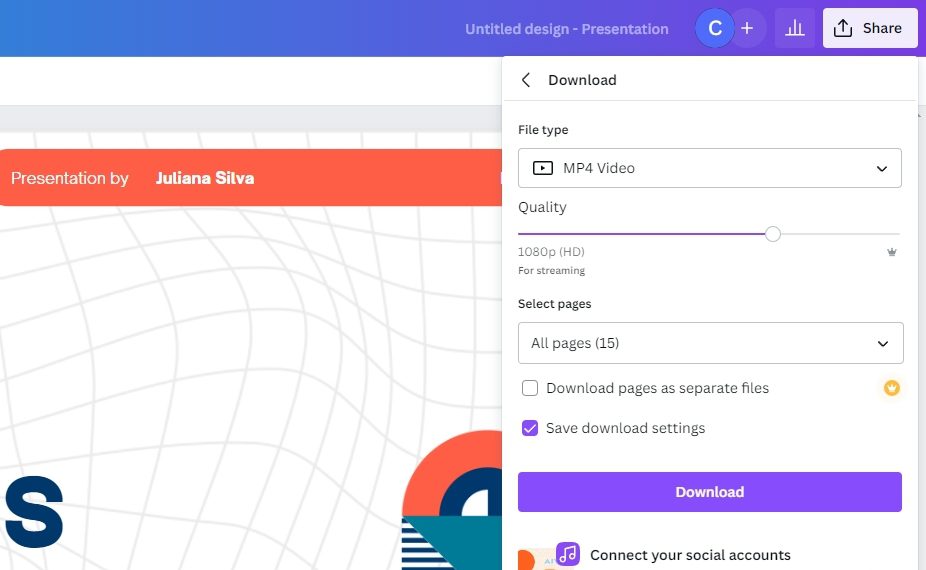
Once your Canva presentation has music set up exactly how you want it, you’ll need to download it as a video file to preserve the audio. Here’s how:
- Click the Download button in the Canva editor.
- Select the “Download as Video (MP4)” option.
- Choose the resolution you need and click Download.
The presentation will be downloaded as a video file with all audio included. You can now present the video file for the best playback experience.
Tips for Adding Music to Presentations
Here are some quick pro tips to help you add music effectively in your Canva presentations:
- Use subtle background tracks – The focus should be on your content, not the music.
- Set the right volume – Music should complement your voice, not overpower it.
- Trim audio – Cut tracks to fit slide lengths perfectly.
- Time music with transitions – Sync music changes to slide changes.
- Test beforehand – Review the full presentation with audio before the actual presentation.
Adding audio can take your Canva presentations to the next level and leave a lasting impact on your audience. With Canva’s user-friendly tools for browsing, adding, and editing music, it’s easy to create sleek, modern presentations with the perfect soundtrack.
FAQs
Can I add music to Canva presentation?
Yes, you can add music to a Canva presentation. Select the Audio tab from the editor, search for tracks, and click or tap to add them to your design.
How do I add sound effects to my Canva presentation?
To add sound effects, go to the Audio tab on the left menu bar, search for the desired sound effect, and drag and drop it onto your video timeline.
Can you add music from Spotify to Canva?
You can add Spotify music to Canva, but it requires converting the Spotify songs into a compatible format that Canva supports using a tool like AudFun Spotify Music Converter.
How do I add Apple music to Canva?
To add Apple Music to Canva, you need to convert the Apple Music file to a compatible format like MP3 or M4A using a tool like AudKit Apple Music Converter. Then, upload the converted file to Canva and add it to your project.