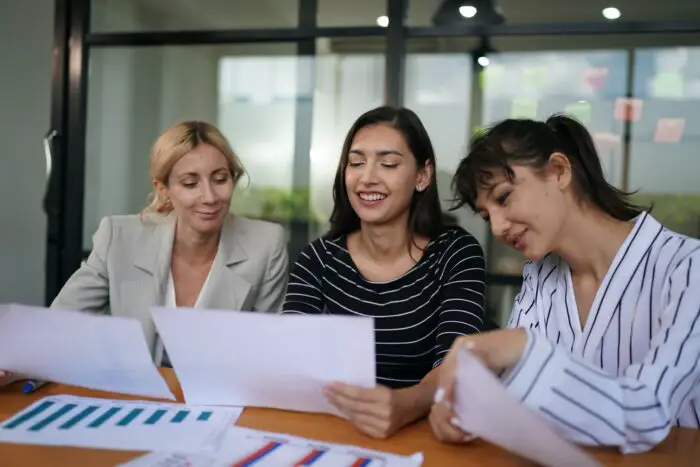Adding music to your PowerPoint presentations can make them more dynamic, engaging, and memorable for your audience. The right background music sets the mood, emphasizes important points, and keeps viewers interested.
In this comprehensive guide, you’ll learn how to add music to PowerPoint on Windows, Mac, and Android devices with simple step-by-step instructions.
Prerequisites
Before adding music, ensure you have:
- The PowerPoint application installed on your device
- The presentation file open
- The audio file(s) saved on your device or cloud storage. Supported formats include: MP3, WAV, M4A, MIDI.
Add Music on Windows
Follow these steps to add music to PowerPoint on a Windows PC:
- Open the PowerPoint presentation and select the slide where you want the music to start playing.
- Click on the Insert tab.
- In the Media section, click on Audio.
- Select Audio on My PC from the drop-down menu.
- An explorer window will open. Navigate to and select the music file you want to add.
- Click Insert to add the audio file to the slide.
- An audio icon will appear on the slide. Click it and use the Playback tab to select playback options.
Add Music on Mac
Here is how to add background music to a PowerPoint presentation on a Mac:
- Launch PowerPoint and open the presentation.
- Select the slide where you want the music to start playing.
- Go to Insert > Audio.
- Click Audio from File.
- Locate and select the music file from your Mac.
- Click Insert to add the music.
- Use the Playback tab to choose playback options.
Add Music on Android
You can also add audio files from your Android device or cloud storage to PowerPoint mobile:
- Open the PowerPoint app and presentation on your Android device.
- Select the slide to add music to.
- Tap the Insert icon.
- Choose Audio and then select an audio file from your device folders or cloud storage like Google Drive.
- Supported formats include MP3, WAV, MIDI.
- Select a file to insert it into the presentation.
Adjust Playback
Once inserted, use the Playback tab in PowerPoint to:
- Preview audio
- Adjust volume
- Choose when/how audio plays:
- Play across slides
- Loop audio
- Hide audio icon
- Fade in/out
- Trim audio
Rehearse timings to ensure your presentation flows well with the background music.
Troubleshooting
If you encounter issues, try the following:
- Update PowerPoint
- Check audio file format compatibility
- Reinsert the audio file
- Position audio icon away from other elements
- Convert to supported format with free online converter
So that’s how to seamlessly add background music to PowerPoint for an impactful, multimedia presentation! With the right audio track and smooth playback, you can amplify engagement and effectively convey your message.