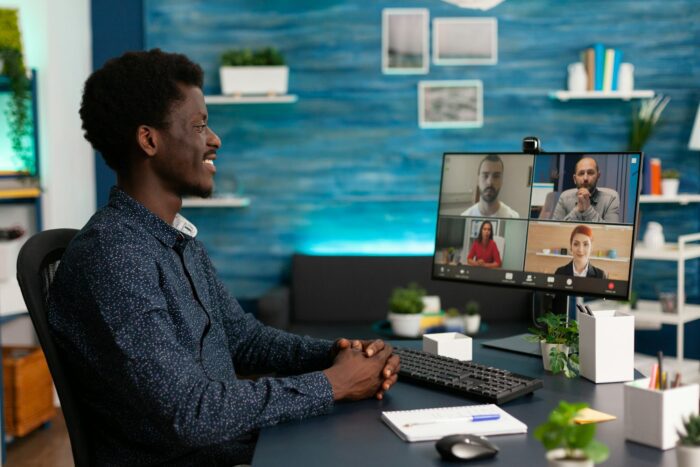Adding check marks and checkboxes to your PowerPoint presentations can make them more visually engaging and help convey key information. In this comprehensive guide, we’ll walk through the various methods for inserting these useful symbols.
Why Use Check Marks and Checkboxes
Before jumping into the how-to steps, let’s first cover why you may want to add check marks and checkboxes to your PowerPoint slides:
- Indicate progress or completion – Use check marks to visually show tasks being completed or goals achieved. This is useful for status updates, workflows, timelines, etc.
- Create interactive checklists – Checkboxes allow your audience to visually “check off” items. This turns your presentation into an interactive experience.
- Highlight correct answers – Place check marks next to the right answers to quiz questions or self-assessments to clearly show which ones are correct.
- Draw attention – These simple symbols grab viewers’ attention, emphasizing key points.
Method 1: Insert Check Mark Symbols
The easiest way to add a check mark symbol is by using PowerPoint’s Symbol utility:
- Navigate to the Insert tab
- Click the Symbol icon
- Select the More Symbols option
- In the Font dropdown menu, choose Wingdings
- Scroll down and select the check mark style you want
- Click Insert to add it to your slide
You can insert symbols anywhere – text boxes, shapes, tables, etc. This method has a variety of check mark designs to choose from.
Insert check mark symbol demo
Method 2: Use Custom Bullets
To quickly insert check marks, especially for bullet points in a list, use PowerPoint’s custom bullet feature:
- Type out your list
- Select the list
- Go to Home > Paragraph section > Bullets dropdown > Bulleted
- Choose the bullet style with check marks
- Click OK
This will place the check mark symbols next to each list item. Simple!
Add check marks with custom bullets
Method 3: Insert Checkbox Symbols
For clickable checkboxes rather than static check marks, insert checkbox symbols:
- Go to Developer > Controls and click the checkbox icon
- Draw a checkbox on your slide by clicking and dragging
- Right-click the checkbox > Edit Text
- Type in the checkbox label
- Click outside the box to save changes
Repeat to add multiple interactive checkboxes. This is great for quizzes, feedback forms, etc.
Insert clickable checkbox
Method 4: Use Check Mark Icons
For pre-made check mark icons, use PowerPoint’s Icons utility:
- Navigate to Insert > Icons
- Search for check mark related icons
- Select the icon style you want
- Click Insert to add it to your slide
There are many check mark icon styles to choose from here.
Add check mark icon
Method 5: Draw a Custom Check Mark
To create your own unique check mark symbol:
- Select Insert > Shapes
- Pick a line or arrow shape
- Draw the shape diagonally on your slide
- Right click > Format Shape to change its color, size, etc.
Get creative with different shapes and angles!
Draw custom check mark shape
Method 6: Copy/Paste from Documents
Find check marks in Word, Excel or elsewhere, copy them, and paste directly into your PowerPoint slides. After pasting, you can resize them as needed.
Tips for Using Check Marks Effectively
Now that you know how to insert check marks and checkboxes in PowerPoint, here are some best practices for using them effectively:
- Make sure symbols stand out clearly against slide backgrounds
- Use larger sizes for more emphasis
- Keep symbols consistent in style throughout your presentation
- Animate symbols to draw attention to key checkpoints
- Hyperlink shapes to connect checkboxes with actions/slides
The options are endless for creatively integrating these visual elements into your PowerPoint decks. With the techniques above, you can start enhancing your presentations today!