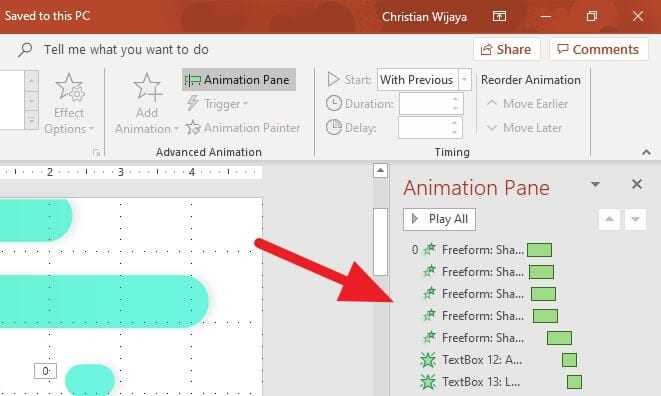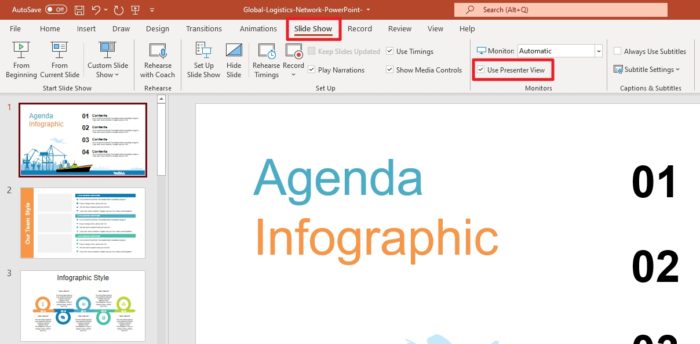Adding notes to your PowerPoint slides can be extremely useful when preparing and giving presentations. These speaker notes, which are hidden from your audience, allow you to provide yourself with reminders, detailed information, references, and more as you present.
In this comprehensive guide, we will walk through the step-by-step process for adding effective notes to your PowerPoint slides.
Step 1: Open PowerPoint and Select “Notes Page” View
The first step is to open your PowerPoint presentation and switch to Notes Page view. To do this:
- Open your PowerPoint presentation
- Click on the “View” tab
- Select “Notes Page”
You should now see a thumbnail image of your slide at the top with space for notes at the bottom.
Step 2: Click on the Text to Start Typing Your Notes
To start adding notes on the current slide:
- Click your cursor in the box that says “Click to add notes”
- Start typing your notes
The notes will appear in this box below each slide thumbnail image.
Step 3: Customize the Look and Layout of Your Notes Pages
You can customize the look of your notes pages including:
- Background color
- Margins
- Slide thumbnail size
- Headers/footers
To do this:
- Click the “View” tab
- Click “Notes Master”
- Customize the layout options
Step 4: Use Notes for Key Points, Details, References, Links
What should you include in your PowerPoint slide notes? Here are some of the most effective uses:
- Key points – Use bullet points to capture the main ideas, statistics, facts, or messages for each slide. Keep it concise.
- Additional details – Elaborate on information from your slides. Include details, data, examples etc. that supplement the main points.
- References – Note sources, citations, quotes, or links to research that supports the content on your slides.
- Links – Add links to other websites, documents, or files that are relevant to the information on that slide.
- Instructions – Provide notes for yourself on slide transitions, presentation flow, reminders on what to say, etc.
Step 5: Print Notes Pages for Your Reference
The notes you add are meant to serve as an easy reference for you as the presenter. To have them handy as you present, you can:
- View them in Presenter Mode
- Print out a physical copy to reference
To print notes pages:
- Go to “File”
- Click “Print”
- Under settings, choose “Notes Pages”
Step 6: Add Notes to All Slides & Practice Your Presentation
Be sure to add useful notes to every slide in your deck. Once your notes are complete, practice presenting with these notes to ensure they provide you with the right information and flow.
Now you’re ready to give seamlessly smooth, expert-level presentations!
Conclusion
Adding speaker notes to your PowerPoint slides is simple yet extremely beneficial. With detailed notes providing key points, data, instructions and more, you’ll present with confidence and authority.
Use this comprehensive 6-step guide to start adding effective notes to all of your PowerPoint decks.