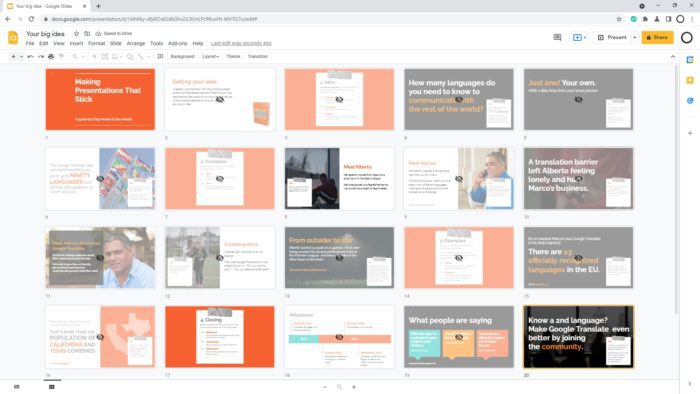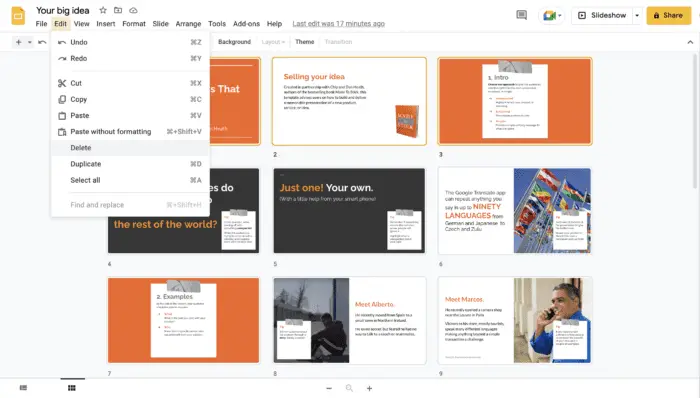Adding page numbers to your Google Slides presentations can greatly improve the user experience for both you as the presenter and your audience. Page numbers help keep your presentation organized, provide clear references between you and your audience, and give your presentation a polished, professional look.
In this blog post, we will walk through the step-by-step process for adding page numbers in Google Slides. We will cover:
- The benefits of adding page numbers
- How to enable page numbers
- Customizing page number appearance and formatting
- Skipping page numbers on title slides
- Applying page numbers to all or selected slides
- Removing page numbers
By the end of this article, you will have the skills to seamlessly incorporate page numbers into your Google Slides presentations.
Benefits of Adding Page Numbers in Google Slides
Here are some of the key benefits of adding page numbers in your Google Slides presentations:
Keep Presentations Organized
Page numbers give both you and your audience a reference point to easily follow along with the presentation flow. This organization is especially helpful for long presentations spanning many slides.
Enable Clear References
With visible page numbers, you and your audience can clearly refer to specific slides, improving engagement and interaction. For example, you can say “Let’s review the data on slide 15.”
Look Professional
Page numbers make your Google Slides presentation look polished and put-together. This subtle addition helps showcase the quality and care put into your content.
How to Enable Page Numbers in Google Slides
Enabling page numbers in Google Slides only takes a few clicks:
- Open your Google Slides presentation
- Click Insert > Slide Numbers in the top menu
- In the Slide Numbers dialog box, click the On radio button
- Click Apply
Page numbers will now appear on the bottom right corner of all slides, excluding title slides.
Enabling page numbers
Customizing Page Number Appearance and Formatting
The default page numbers match the presentation theme’s text formatting. However, you can customize the appearance if desired:
- Click Slide > Edit Master in the top menu
- Select the slide master thumbnail
- Click the page number text box (labeled #)
- Edit the text box formatting like font, size, color etc.
- Click Close Master View when done
The updated formatting will apply to all page number text boxes.
Customizing page number formatting
Skipping Page Numbers on Title Slides
You may want your title slide to not display a page number. To skip page numbers on title slides:
- Click Insert > Slide Numbers
- Check the box for Skip title slides
- Click Apply
Now title slides will not display a page number while all other slides will.
Applying Page Numbers to All or Selected Slides
By default, page numbers are added to all slides when enabled. However, you can selectively add page numbers to only certain slides:
- Select the slides you want to number
- Click Insert > Slide Numbers
- Click Apply to selected
This will add page numbers only to the chosen slides.
Removing Page Numbers
If you want to remove page numbers later on, simply:
- Click Insert > Slide Numbers
- Click the Off radio button
- Click Apply
The page numbers will be instantly removed from all slides.
Conclusion
Adding page numbers in Google Slides is an easy way to boost your presentation’s organization, engagement, and professional appearance. With the step-by-step guidance in this article, you can now seamlessly incorporate page numbers to level up your next Google Slides presentation.
Let me know in the comments if you have any other questions! I’m happy to help explain any part of the process in more detail.